Erstellen und Laden von ProSig Projekten
Prozess:
•Laden vorhandener ProSig Projekte über den ProSig Startdialog (Launcher)
•Starten der ProSig Anwendungen über den Launcher
Voraussetzung:
•keine
Beschreibung:
Nach dem Start über das zugehörige Desktop-Icon oder die ProSig.exe wird der Startdialog (Launcher) angezeigt. Über die Projekthistorie kann dort eine vorhandene Projektzeichnung direkt mit der zugehörigen Anwendung gestartet werden. Ein Start der einzelnen Anwendungen ohne Projekt ist über den Launcher ebenfalls möglich.
In der ersten Projektzeichnung können Trassierungsdaten für die Darstellung eingelesen und aufbereitet oder manuell erzeugt werden. Anschließend können weiterführende Planungsaktivitäten vorgenommen werden.
Weitere Planarten (z. B. Kabellageplan, Sicherungstechnischer Übersichtsplan, ...) können über das Projekt (teil-)automatisch abgeleitet werden, siehe
Erstellen und Abgleichen von Plänen
Während des Ablaufs des Planungsprozesses sind einige Objekteigenschaften neu eingefügter Objekte immer wieder zu belegen, z.B. die Eigenschaft Kennzahl. Im Projektobjekt können diese Objekteigenschaften vorbelegt werden, siehe
Einrichten des Planungsprojektes
Die Weitergabe der Projekte kann auch anhand einer PlanPro-Datei stattfinden, siehe
Vorgehensweise:
1.Durch Doppelklick auf das Desktop-Icon oder Start der ProSig.exe im Installationsverzeichnis der Anwendung wird der Startdialog, auch Launcher genannt, geöffnet. In der Projekthistorie (A) des Launchers werden alle Projekte angezeigt, die bereits zu einem früheren Zeitpunkt über den Projektmanager geladen wurden.
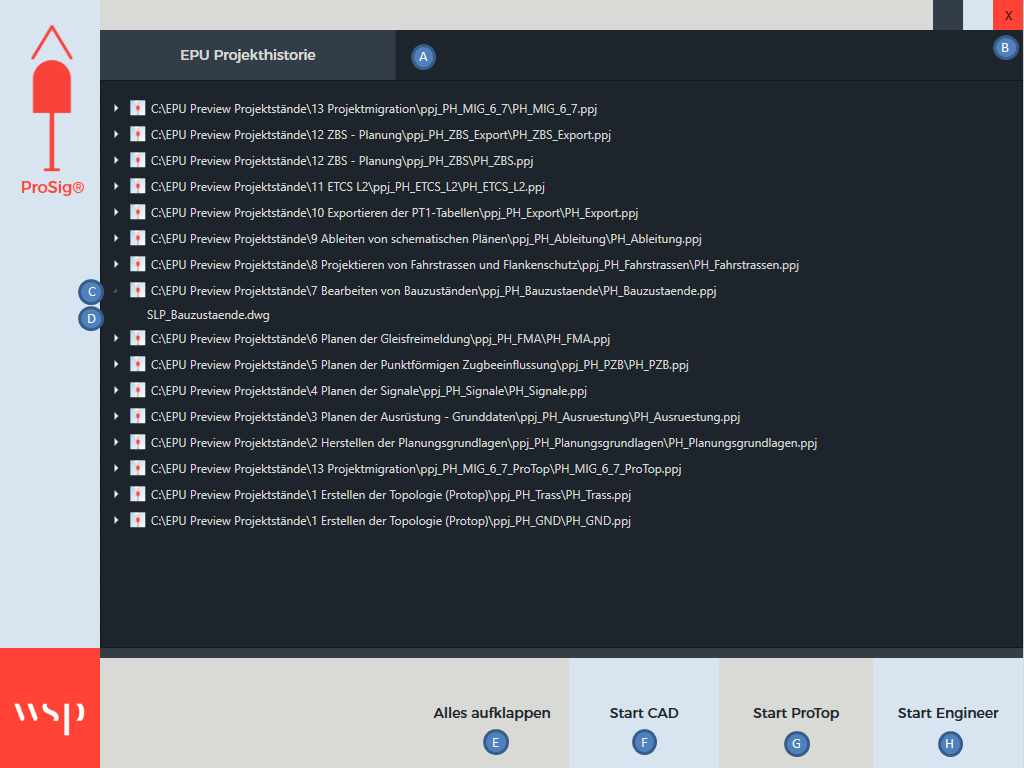
Bild: Auflistung von Projektständen in der Historie des Startdialogs (Launcher)
2.Über die Schaltflächen 'Start CAD EPU' (F) und 'Start Engineer' (G) kann die jeweils genannte Anwendung gestartet werden, ohne dabei gleichzeitig ein Projekt zu öffnen.
Anschließend kann über den in der jeweiligen Anwendung zur Verfügung stehenden Projektmanager
▪ein vorhandenes Projekt geladen werden, für ProSig CAD hierzu weiter bei Projektmanager, Schritt 2; für den ProSig Engineer siehe Projekt öffnen im Engineer.
▪in ProSig CAD eine vorhandene Projektzeichnung geladen werden, hierzu weiter bei Projektmanager, Schritt 13 und Schritt 14.
▪in ProSig CAD ein neues Projekt angelegt werden, hierzu weiter bei Projektmanager, Schritt 6.
▪in ProSig CAD zu einem Projekt eine neue Zeichnung angelegt werden, hierzu weiter bei Projektmanager, Schritt 9 und Schritt 10.
▪in ProSig CAD eine vorhandene Projektzeichnung gelöscht werden, hierzu weiter bei Projektmanager, Schritt 16.
oDurch Betätigen des Pfeils (C) links neben dem Projekt (*ppj) wird das Projekt aufgeklappt und die zugehörigen Projektzeichnungen (D) werden eingeblendet. Durch Doppelklick mit der linken Maustaste auf eine Zeichnung wird diese in der zugehörigen Anwendung ProSig CAD gestartet.
oDurch Doppelklick mit der linken Maustaste auf eine Projektdatei (*ppj) wird diese im ProSig Engineer geöffnet.
oÜber die Schaltfläche 'Alles aufklappen' (E) können gleichzeitig alle in der Historie angezeigten Projekte im Launcher aufgeklappt werden. Die zugehörigen Projektzeichnungen werden angezeigt.
3.Über das Kreuz (B) kann der Dialog geschlossen werden.
4.Die Projekthistorie kann über den Projektmanager gelöscht werden, hierzu weiter bei Projektmanager, Schritt 21.
