Projektmanager
Prozess:
•Erstellen neuer Projekte und Hinzufügen von Zeichnungen
•Laden vorhandener Projekte und Öffnen von Projektzeichnungen
•Erstellen und Anpassen von Autokopien für Projektzeichnungen
•Umbenennen von Projekten und Projektzeichnungen
•Suchen und Filtern in der Projekthistorie
•Löschen der Projekthistorie
Voraussetzung:
•keine
Beschreibung:
In ProSig CAD kann über den Projektmanager entweder ein vorhandenes Projekt geladen oder ein neues Projekt erstellt werden. Einem Projekt können beliebig viele Zeichnungen zugeordnet werden. Jede Zeichnung hat in ProSig eine bestimmte Umgebungsspezifikation, die durch Planart, Maßstab und Vorschrift definiert ist. Diese Umgebungsspezifikation steuert das Projektverhalten und die Darstellung der Objekte und ist beim Hinzufügen der Zeichnung zum Projekt festzulegen. Die Symbole werden dann in den Zeichnungen mit einem maßstabsabhängigen Skalierfaktor eingefügt, damit sie beim Plotten für die Darstellung eines bestimmten Maßstabs die richtige Skalierung aufweisen. Das Festlegen von Autokopien für Projektzeichnungen erfolgt automatisch beim Hinzufügen einer Zeichnung zum Projekt, kann aber auch benutzerdefiniert über den Projektmanager festgelegt werden. Projekte und Projektzeichnungen können zu einem späteren Zeitpunkt bei Bedarf umbenannt oder gelöscht werden.
Vorgehensweise:
1.Nach dem Start von ProSig CAD ohne Projekt über den Launcher ist über den Projektmanager ein vorhandenes Projekt zu laden (siehe Schritt 2) oder ein neues Projekt anzulegen (siehe Schritt 6).
Zum Anzeigen einer vorhandenen Projektzeichnung siehe Schritt 3.
Zum Hinzufügen einer neuen leeren Zeichnung zu einem vorhandenen oder neuen Projekt siehe Schritt 10.
Zum Öffnen einer Projektzeichnung siehe Schritt 14.
Zum Umbenennen vorhandener Projekte siehe Schritt 12.
Zum Umbenennen vorhandener Projektzeichnungen siehe Schritt 15.
Zum Löschen vorhandener Projektzeichnungen siehe Schritt 16.
Zum Ändern des Pfades oder Namens der Autokopie einer Projektzeichnung siehe Schritt 4.
Zum Suchen oder Filtern von Stichworten innerhalb der Projekthistorie siehe Schritt 17.
Zum Löschen der Projekthistorie siehe Schritt 21.
Zum Automatischen Speichern von Projektdateien siehe Schritt 22.
Befehlszeile: PRS_PROJEKTMANAGER
Multifunktionsleiste: ProSig EPU -> ProSig-Projekt -> Projektmanager
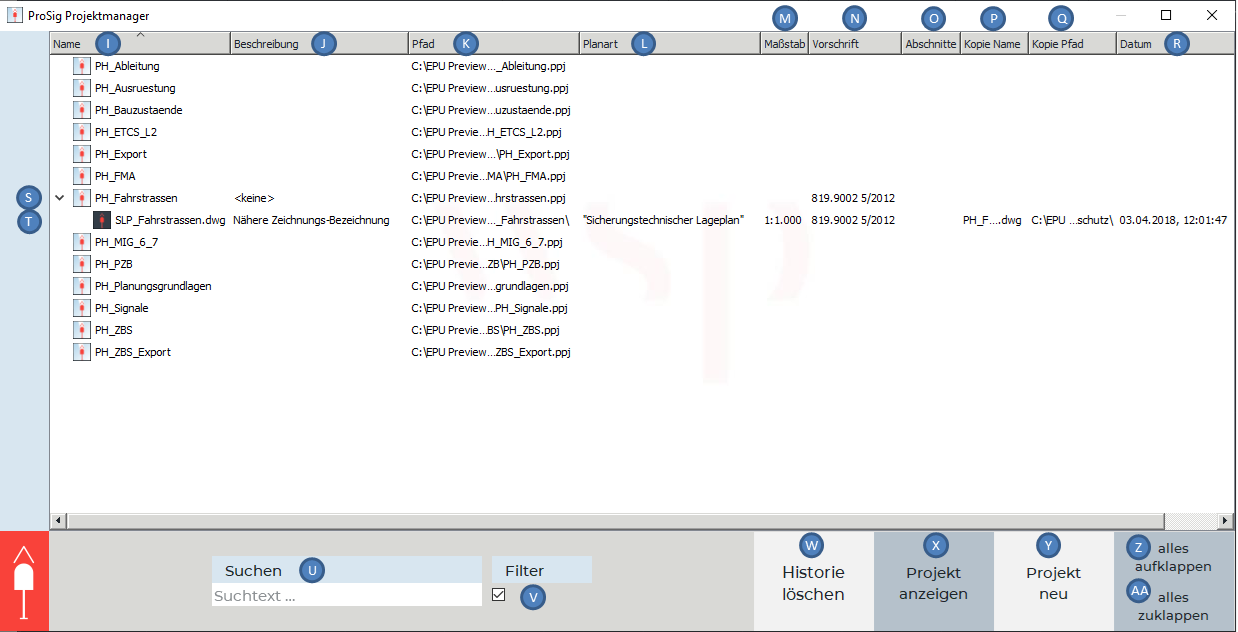
Bild: Auflistung von Projektständen über die Historie des Projektmanagers in ProSig CAD
oIn der Historie des Projektmanagers sind alle Projekte aufgelistet, die zu einem früheren Zeitpunkt geöffnet wurden.
oDie Bezeichnungen der Projekte werden in der Spalte 'Name' (I) angezeigt.
oIn der Spalte 'Beschreibung' (J) ist eine nähere Beschreibung zum Projekt zu finden, sofern diese beim Erstellen definiert wurde.
oIn der Spalte 'Pfad' (K) ist der aktuelle Projektpfad inklusive des Namens der *.ppj-Datei angegeben.
oDie Spalte 'Abschnitte' (O) wird zurzeit nicht verwendet.
2.Zum Laden vorhandener Projekte kann über die Schaltfläche 'Projekt anzeigen' (X) oder Rechtsklick in den freien Bereich des Projektmanagers und Auswahl des Kontextmenüpunktes 'Projekt anzeigen' ein Dateiauswahldialog (AB) gestartet werden.
Hier ist zunächst das zugehörige Verzeichnis (ppj_*) (AC) und anschließend die Projektdatei (*.ppj) (AD) auszuwählen.
Über die Schaltfläche 'Öffnen' (AE) oder Doppelkick auf die Projektdatei wird die Auswahl bestätigt.
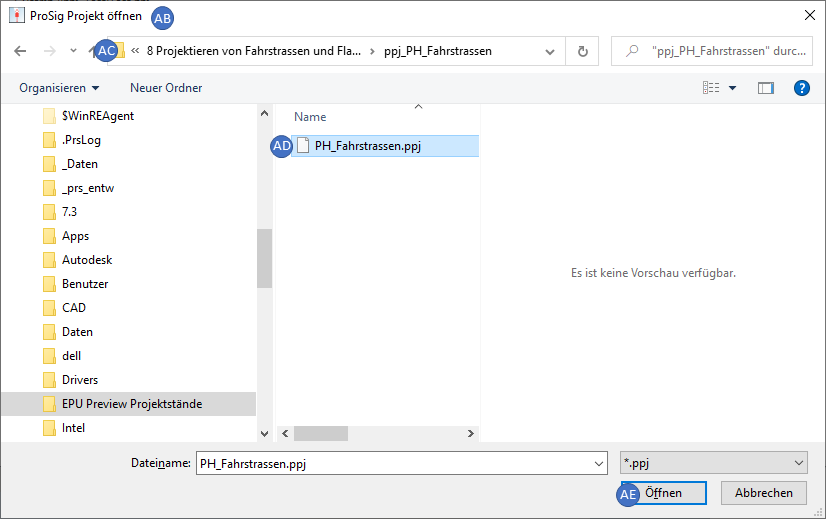
Bild: Dateiauswahldialog beim Laden einer Projektdatei
oIm Anschluss wird die Projektdatei in der Historie des Projektmanagers angezeigt.
oDas Projekt wird aufgeklappt und die zum Projekt gehörigen Zeichnungen werden unter der Projektdatei aufgelistet.
3.Um die zu einem vorhandenen Projekt zugehörigen, bereits vorhandenen Zeichnungen (T) anzuzeigen, kann auf den Pfeil links neben dem Projektnamen geklickt werden (S). Zum Anlegen einer neuen Zeichnung weiter bei Schritt 10. Zum Öffnen einer vorhandenen Zeichnung weiter bei Schritt 13 und Schritt 14.
oDie Dateinamen der Zeichnungen werden in der Spalte 'Name' (I) angezeigt.
oIn der Spalte 'Beschreibung' (J) ist eine nähere Beschreibung zur Projektzeichnung zu finden, sofern diese beim Erstellen definiert wurde.
Für geschlossene Zeichnungen kann die Beschreibung über Doppelklick angepasst werden.
oIn der Spalte 'Pfad' (K) ist der aktuelle Projektpfad angegeben.
oÜber die Spalten 'Planart' (L), 'Maßstab' (M) und 'Vorschrift' (N) lässt sich für Projektzeichnungen die definierte Umgebungsspezifikation ermitteln. Für die Spalte 'Vorschrift' (N) wird zurzeit immer der Wert '819.9002 5/2012' verwendet.
Für bestehende Projektzeichnungen können Planart, Maßstab und Vorschrift im Nachhinein nicht geändert werden. Diese Umgebungsspezifikation steuert das Projektverhalten und die Darstellung der Objekte (für aktuelle Planart und Maßstab) und ist beim Hinzufügen der Zeichnung zum Projekt festzulegen. Die Vorschrift für die Darstellung der einzelnen Objekte wird jeweils im Objekt selbst definiert, siehe hierzu Planen der Ausrüstung.
oIn der Spalte 'Kopie Pfad' (Q) wird für Zeichnungen der Pfad zur Autokopie angezeigt.
▪Beim Anlegen neuer Zeichnungen werden automatisch Pfad und Name für die Autokopie festgelegt, siehe hierzu auch Schritt 11.
▪Zum Ändern des Autokopie-Pfades weiter bei Schritt 4.
oIn der Spalte 'Kopie Name' (P) wird für Zeichnungen der Name der Autokopie angezeigt.
▪Zum Ändern des Autokopie-Namens weiter bei Schritt 5.
oÜber Rechtsklick auf 'Kopie Pfad' oder 'Kopie Zeichnung' kann die Autokopie gelöscht werden.
Voraussetzung hierfür ist, dass keine Zeichnung aus dem aktuellen Projekt geöffnet ist.
oIn der Spalte 'Datum' (R) wird für Zeichnungen Datum und Uhrzeit des ersten Speichervorgangs angezeigt.
4.Über Mausklick auf den 'Kopie Pfad' (Q) der Projektzeichnung kann der Pfad zur Autokopie festgelegt oder geändert werden.
Voraussetzung hierfür ist, dass keine Zeichnung aus dem aktuellen Projekt geöffnet ist.
Standardmäßig wird über einen Dialog der Pfad als Unterverzeichnis 'Autokopie' des aktuellen Projektpfades vorgeschlagen, kann aber bei Bedarf benutzerdefiniert bestimmt werden.
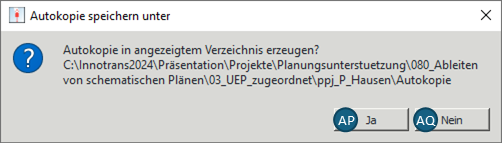
Bild: Dialog zum Bestätigen des automatisch vorgeschlagenen Pfades zum Ablegen der Autokopie
oDurch Betätigen der Schaltfläche 'Ja' (AP) wird der automatisch vorgeschlagene Pfad zur Autokopie für die Zeichnung gespeichert.
oDurch Betätigen der Schaltfläche 'Nein' (AQ) wird ein Ordnerauswahldialog zum benutzerdefinierten Festlegen des Pfades zur Autokopie geöffnet.
oIst der festgelegte Pfad zur Autokopie noch nicht existent, wird er nach dem Öffnen und dem ersten Speichern der Projektzeichnung angelegt.
oBeim Festlegen des Pfades zur Ablage für die Autokopie wird ein automatisch generierter Name für die Autokopie unter 'Kopie Name' (P) eingetragen (Projektname_Zeichnungsname_AutoCopy.dwg).
5.Durch Doppelklick auf 'Kopie Name' (P) kann der Name der Autokopie benutzerdefiniert angepasst werden.
Voraussetzung hierfür ist, dass keine Zeichnung aus dem aktuellen Projekt geöffnet ist.
oIst der festgelegte Name zur Autokopie noch nicht existent, wird er nach dem Öffnen und dem ersten Speichern der Projektzeichnung angelegt.
6.Um ein neues Planungsprojekt anzulegen, kann über die Schaltfläche 'Projekt neu' (Y) ein Ordnerauswahldialog (AI) gestartet werden. Hier ist der Ordner auszuwählen, in dem das Projektverzeichnis (ppj_*) erzeugt werden soll. Über die Schaltfläche 'Ordner auswählen' (AJ) wird in der Historie des Projektmanagers unter 'Name' (I) eine neue, leere Zeile erzeugt und rot hinterlegt.
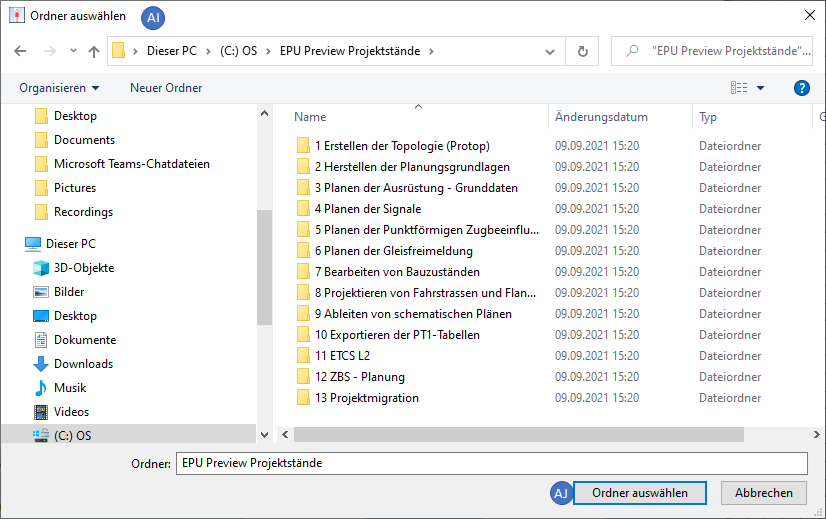
Bild: Auswahl des Ordners zur Ablage für das neue Projektverzeichnis
oDer gewählte Pfad wird unter 'Pfad' (K) angezeigt.
oIn der Spalte 'Vorschrift' (N) wird automatisch die aktuelle Vorschrift angegeben. Dies ist zurzeit immer der Wert '819.9002 5/2012'.
oDurch Doppelklick in die Spalte 'Beschreibung' (J) kann beim Erstellen eines Projektes eine nähere Projektbeschreibung vergeben werden.
7.Die Bezeichnung des Projektes ist noch nicht festgelegt und wird in der Spalte 'Name' rot hinterlegt (AK). Über Doppelklick mit der Maus in das Feld 'Name' (I) kann die Bezeichnung editiert werden.
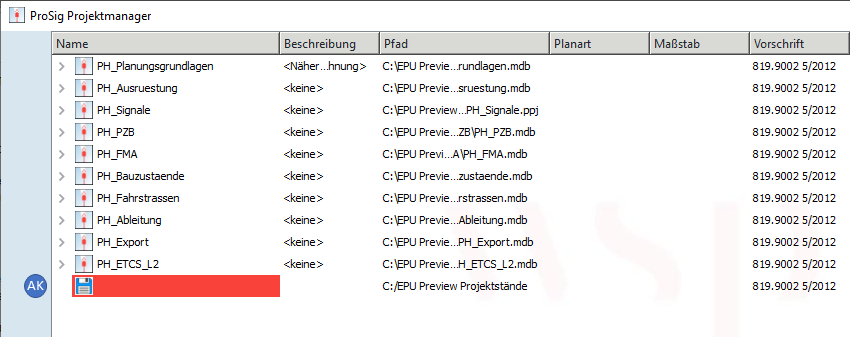
Bild: Anlegen eines neuen Projektes
8.Nachdem der Projektname definiert wurde, ist das Projekt über Rechtsklick, Kontextmenüpunkt 'Speichern' (AL) zu speichern.
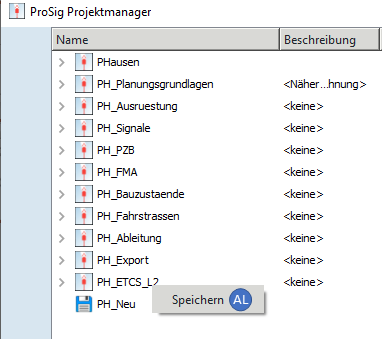
Bild: Speichern eines neu angelegten Projektes
oDurch den Speichervorgang wird ein Ordner mit dem Präfix 'ppj_' und dem definierten Basisnamen im ausgewählten Verzeichnis angelegt. In dem Ordner wird eine gleichnamige *.ppj-Datei ohne Präfix erzeugt.
9.Durch Rechtsklick auf den Namen des geschlossenen Projektes kann über das Kontextmenü eine neue leere Zeichnung hinzugefügt (AM) oder der aktuelle Projektname geändert (AO) werden.
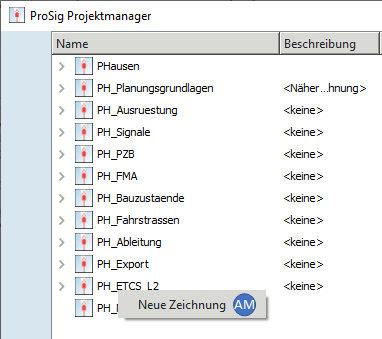
Bild: Neue Projektzeichnung erstellen oder Projekt umbenennen
10.Nach Auswahl des Kontextmenüpunktes 'Neue Zeichnung' (AM) wird dem Projekt eine neue Zeichnung hinzugefügt. Neue Projektzeichnungen werden standardmäßig mit der Zeichnungsvorschrift Planart = Sicherungstechnischer Lageplan, Maßstab = 1:1000 und Vorschrift = 819.9002 5/2012 erzeugt.
oÜber die Spalte 'Planart' (L) ist die zugrunde liegende Planart anzugeben. Über Doppelklick mit der linken Maustaste kann das Dropdown aktiviert werden, um den automatisch eingetragenen Standardwert 'Sicherungstechnischer Lageplan' anzupassen.
oÜber die Spalte 'Maßstab' (M) ist der zugrunde liegende Maßstab anzugeben. Über Doppelklick mit der linken Maustaste kann das Dropdown aktiviert werden, um den automatisch eingetragenen Standardwert '1:1000' anzupassen.
oIn der Spalte 'Vorschrift' (N) wird automatisch die aktuelle Zeichnungsvorschrift angegeben. Dies ist zurzeit immer der Wert '819.9002 5/2012'. Die Vorschrift für die Darstellung der einzelnen Objekte wird jeweils im Objekt selbst definiert, siehe hierzu Planen der Ausrüstung.
Für die Darstellung eines Objekts hat zusätzlich die im Projektobjekt eingestellte Richtlinie Einfluss siehe hierzu Einrichten des Planungsprojektes.
11.Nach dem Hinzufügen einer neuen Zeichnung zum Projekt ist der Zeichnungsname zunächst noch leer.
oWird für die neue Zeichnung kein Name vergeben, wird beim Speichern der Zeichnung durch Rechtsklick über das Kontextmenü automatisch ein Name generiert, der von der Planart abgeleitet ist (z.B. SLP bei einem Sicherungstechnischen Lageplan). Sollte im Projekt bereits eine Zeichnung mit dem Namen vorhanden sein, wird der neue Name automatisch mit der nächsten zur Verfügung stehenden Ganzzahl ergänzt (z.B. SLP2).
oDurch Rechtsklick auf den Namen einer Projektzeichnung kann diese über das Kontextmenü geöffnet, umbenannt oder gelöscht werden, siehe auch Schritt 13.
oIn der Spalte 'Kopie Name' (P) wird für Zeichnungen beim Erstellen automatisch der Name der Autokopie angegeben. Der automatisch generierte Name setzt sich folgendermaßen zusammen: Projektname_Zeichnungsname_AutoCopy.dwg. Der Name der Autokopie kann bei geschlossener Zeichnung über Doppelklick mit der linken Maustaste editiert werden, siehe hierzu auch Schritt 5.
oIn der Spalte 'Kopie Pfad' (Q) wird für Zeichnungen beim Erstellen automatisch der Pfad zur Autokopie angegeben. Standardmäßig ist dies der Projektpfad. Der Pfad kann für geschlossene Zeichnungen über Klicken mit der linken Maustaste angepasst werden, siehe hierzu auch Schritt 4.
oIn der Spalte 'Datum' (R) wird für Zeichnungen automatisch Datum und Uhrzeit des ersten Speichervorgangs eingetragen.
12.Durch Auswahl des Kontextmenüpunktes 'Umbenennen' (AO) kann ein Projekt umbenannt werden.
oNach dem Editieren und Bestätigen des neuen Projektnamens wird der Dateibasisname der zugehörigen *.ppj Datei im Projektverzeichnis angepasst.
oDie zugehörigen Projektzeichnungen können anschließend wie gewohnt geöffnet werden.
13.Durch Rechtsklick auf den Namen der Projektzeichnung (AF) kann eine Zeichnung über das Kontextmenü geöffnet (AG), umbenannt (AN) oder gelöscht (AH) werden.
Voraussetzung hierfür ist, das keine Zeichnung aus dem Projekt geöffnet ist.
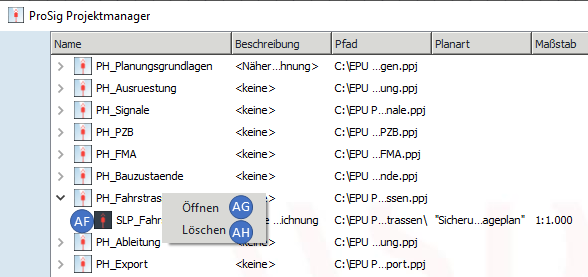
Bild: Öffnen oder Löschen von Projektzeichnungen über das Kontextmenü
14.Durch Auswahl des Kontextmenüpunktes 'Öffnen' (AG) wird die Projektzeichnung geöffnet.
oFür eine neue Zeichnung sind anschließend die Projekteigenschaften zu prüfen und ggf. anzupassen, siehe hierzu Einrichten des Planungsprojektes.
15.Durch Auswahl des Kontextmenüpunktes 'Umbenennen' (AN) ist der Zeichnungsname editierbar.
oBeim Umbenennen ist darauf zu achten, dass die Dateiendung *.DWG erhalten bleibt.
oNach dem Bestätigen des neuen Dateinamens kann die Zeichnung wie gewohnt geöffnet werden. Ggf. ist der Name der Autokopie ebenfalls anzupassen, siehe hierzu auch Schritt 5.
16.Durch Auswahl des Kontextmenüpunktes 'Löschen' (AH) wird über einen separaten Dialog eine Sicherheitsabfrage aufgeschaltet.
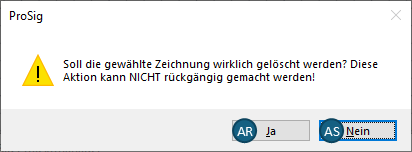
Bild: Sicherheitsabfrage beim Löschen einer Projektzeichnung
oDurch Betätigen der Schaltfläche 'Ja' (AR) wird das Löschen der ausgewählten Projektzeichnung vorgenommen. Das Löschen kann nicht rückgängig gemacht werden.
oDurch Betätigen der Schaltfläche 'Nein' (AS) kann der Löschvorgang abgebrochen werden.
17.Um in der Historie nach bestimmten Projekten oder Zeichnungen zu suchen, können im Textfeld für die Suche (U) Stichwörter eingegeben werden. Während der Eingabe werden die Projekte aufgeklappt. Gefundene Stichworte werden in der Projekthistorie markiert.
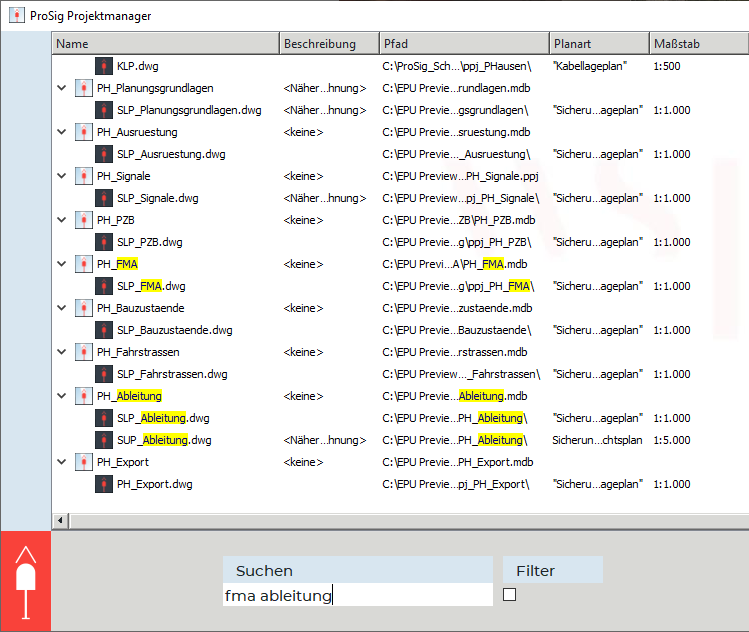
Bild: Stichwortsuche im Projektmanager
18.Wird für die Suche die Checkbox 'Filter' (V) aktiviert, werden alle Projekte für die Darstellung in der Projekthistorie ausgefiltert, die keine der gefundenen Stichworte enthalten.
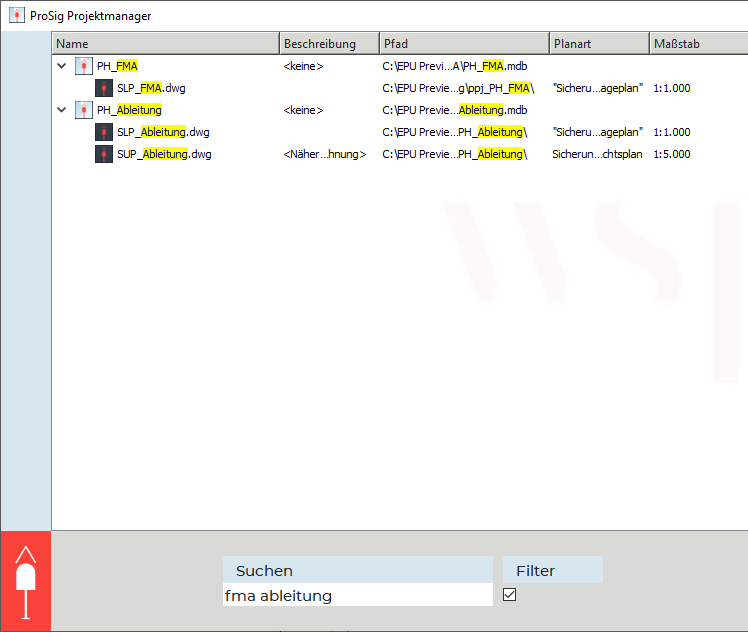
Bild: Anwendung des Filters für die Stichwortsuche im Projektmanager
19.Über die Schaltfläche 'alles aufklappen' (Z) werden alle Projekte in der Historie des Projektmanagers aufgeklappt und die zugehörigen Zeichnungen werden angezeigt.
20.Über die Schaltfläche 'alles zuklappen' (AA) werden alle Projekte in der Historie des Projektmanagers zugeklappt, so dass nur noch die Projektdateien sichtbar sind.
21.Über die Schaltfläche 'Historie löschen' (W) kann die aktuelle Auflistung der zuletzt geöffneten Projektstände gelöscht werden. Dies wirkt sich auch auf die Historie des Launchers aus.
22.Ist das automatische Speichern für Dateien als Maßnahme zur Dateisicherheit aktiviert (AutoCAD Optionen - Karteikarte 'Öffnen und Speichern'), wird beim automatischen Speichern eine Autosave-ProSig-Projektdatei (*.pas) im Projektverzeichnis abgelegt.
Zur Wiederherstellung eines automatisch gespeicherten Standes ist die *.pas-Datei zusammen mit der zugehörigen Autosave-Datei der AutoCAD-Zeichnung (.sv$) an den ProSig Support zu übermitteln.
