Project Manager
Befehlszeile: PRS_PROJEKTMANAGER
Multifunktionsleiste: ProSig EPU -> ProSig-Projekt -> Projektmanager
Mit dem Projektmanager können Projekte angelegt, Projekteigenschaften angezeigt, Zeichnungen einem Projekt zugeordnet und aus einem Projekt gelöst werden.
Aktuelle DWG zuordnen...
Damit eine Zeichnung Bestandteil eines ProSig-Projekts wird, muss sie dem Projekt zugeordnet werden. Eine Zeichnung kann einem Projekt nur dann zugeordnet werden, wenn sie aktuell geöffnet ist. Vorher muss ein neues Projekt angelegt oder ein bestehendes geöffnet worden sein.
Die Zeichnungseinstellungen "Planart" und "Maßstab" sind nach der Zuordnung einer Zeichnung zum Projekt nicht mehr änderbar und sollten daher an dieser Stelle auf Richtigkeit überprüft werden.
Nach der Zuordnung wird die Zeichnung mit der Datenbank abgeglichen. Weitere Informationen zum Abgleich sind dem Abschnitt "Abgleichjobs anzeigen" zu entnehmen.
Aktuelle DWG löschen...
Soll eine Zeichnung nicht mehr Bestandteil eines ProSig-Projektes sein, kann sie aus dem Projekt gelöscht werden. Damit werden alle Verweise aus der Zeichnung auf die Datenbank und umgekehrt entfernt. Eine Zeichnung kann nur aus dem Projekt gelöscht werden, wenn sie aktuell geöffnet ist.
Dieser Vorgang kann nicht ohne Weiteres rückgängig gemacht werden. Die Bezüge der Zeichnung zur Projektdatenbank gehen dabei verloren. Ein erneutes Zuordnen würde die Zeichnung zwar wieder als neue Projektzeichnung in das Datenbankprojekt aufnehmen, dabei entsteht jedoch ein nicht geringer, manueller Zuordnungsaufwand der Objekte in der Zeichnung zu den entsprechenden Objekten, die bereits der Datenbank bekannt sind. Aus diesem Grund muss das Löschen der Zeichnung aus dem Projekt explizit bestätigt werden. Anschließend wird die Zeichnung aus dem Projekt exportiert. Hierzu werden Pfad und Name der Zieldatei benötigt. Dieser Vorgang lässt sich nicht abbrechen.
Markierte DWG öffnen...
Zeichnungen eines ProSig-Projekts können nur über den Projektmanager geöffnet werden. Dafür muss das Projekt zunächst über "Projekt anzeigen." geladen werden.
Ein schnellerer Zugriff auf die Projektzeichnungen ist über die ProSig-Zeichnungshistorie möglich.
Hinweis
Sind mehrere ProSig-Projektzeichnungen aus dem gleichen ProSig-Projekt gleichzeitig geöffnet, so können nur in der zuerst geöffneten Zeichnung Projekt-relevante Funktionalitäten ausgeführt werden. In allen anderen Zeichnungen gibt es eine entsprechende Meldung, und die jeweilige Aktion wird abgebrochen.
DWG Eigenschaften...
Es werden die Eigenschaften einer ProSig-Projektzeichnung angezeigt. Verändert werden können die Eigenschaften nur in einer Zeichnung, die aktuell geöffnet ist.
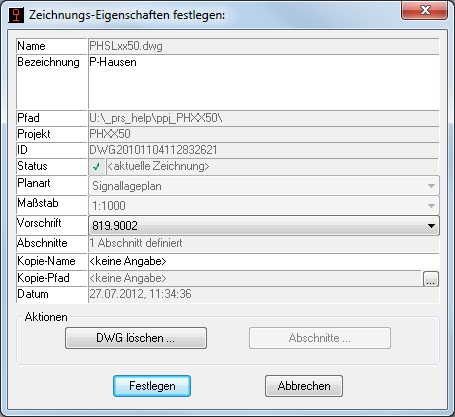
Bild: Anzeigen und Festlegen der DWG-Eigenschaften
Soll beim Speichern der Projektzeichnung eine Kopie der Zeichnung außerhalb des ProSig-Projektes angelegt bzw. aktualisiert werden, kann in dem Feld "Kopie-Name:" der Name der automatischen Zeichnungskopie festgelegt werden. Wird der Standardtext "<keine Angabe>" markiert und gelöscht, wird der Name der aktuellen Zeichnung mit der Dateinamenergänzung "_AutoCopy" automatisch als Vorgabe eingetragen, die dann aber frei editierbar ist. Im Feld "Kopie-Pfad" ist das Verzeichnis anzugeben, in dem die Autokopie abgelegt werden soll.
Wird der ppj-Ordner kopiert und in einem anderen Verzeichnis abgelegt, fragt der Projektmanager beim nächsten Öffnen einer Projektzeichnung, ob die automatische Zeichnungskopie beibehalten werden soll.
Aktuelle DWG umbenennen...
Da Projektzeichnungen außerhalb des ProSig-Projektes nicht mehr als Datei sichtbar sind, können sie nur über den Projektmanager umbenannt werden.
Aktuelle DWG abgleichen...
Die wesentliche Aufgabe des ProSig-Projektes ist es, die Daten in allen projektbeteiligten Dokumenten konsistent zu halten. Jede projektrelevante Änderung (auch Erzeugen bzw. Löschen), die in einer Zeichnung an einem sicherungstechnischen Element vorgenommen wird, wird in das ProSig-Projekt geschrieben. Für alle anderen Projektzeichnungen werden dadurch sogenannte Abgleichjobs generiert, über die die Änderungen nachgeführt werden. Liegen beim Öffnen einer Zeichnung Abgleichjobs vor, so laufen diese automatisch ab, sofern sie keinen Dialog mit dem Benutzer erfordern. Die Abgleichjobs, die einen Benutzerdialog erfordern,werden in einer Dialogbox aufgelistet. In der Regel sollten diese Jobs ausgeführt werden, um die Konsistenz der Daten sicherzustellen. Es besteht aber auch die Möglichkeit, alle oder einen Teil der Jobs nicht ausführen zu lassen (nur die markierten Jobs werden ausgeführt). Solange ein Job nicht ausgeführt wurde, wird er bei jedem erneuten Öffnen der Zeichnung wieder angezeigt.
Der Datenabgleich kann in unterschiedlichen Richtungen vollzogen werden: von den Projektdaten in die Zeichnung, von der Zeichnung in die Projektdaten oder in einem Schritt in beide Richtungen.
In der Regel vollzieht sich der Abgleich automatisch (z.B. beim Einfügen von ProSig-Objekten in eine Projektzeichnung). Nur in Ausnahmesituationen muss dafür der Abgleich per Hand ausgeführt werden.
Ausnahmesituationen können sein:
Beim Zeichnungsstart wurden die anstehenden Abgleichjobs nicht ausgeführt (s.o.). Um Konsistenz herzustellen ist der Abgleich Projektdaten -> Zeichnung erforderlich.
Es wurde eine Zeichnung mit ProSig-Objekten als Block in eine bestehende Projektzeichnung eingefügt und aufgelöst. Die enthaltenen Objekte werden nicht automatisch in das ProSig-Projekt übernommen. Um Konsistenz herzustellen, ist der Abgleich Zeichnung -> Projektdaten erforderlich.
Markierte DWG wiederherstellen…
Da Projektzeichnungen außerhalb des Projektes nicht mehr als Datei sichtbar sind, können sie nicht über die AutoCAD-Funktionalität sondern nur über den Projektmanager wiederhergestellt werden.
Optionen…
Über diese Funktion kann eingestellt werden, wie viele Projekte in der Projekthistorie angezeigt werden, wo die entsprechenden Einträge abgelegt werden, und die Projekthistorie kann gelöscht werden.
Darüber hinaus kann eingestellt werden, ob das ProSig-Projekt beim Speichern automatisch komprimiert wird.
Neues Projekt…
Beim Anlegen eines neuen Projektes ist das Verzeichnis anzugeben, in dem das ProSig-Projekt abgelegt werden soll. Das Verzeichnis ist frei wählbar. Anschließend sind die Projekteigenschaften festzulegen. Dies sind der Projektname und eine nähere Projektbezeichnung (nicht zwingend erforderlich).
Über einen Dateiauswahldialog kann im Verzeichnis eines vorhandenen ProSig-Projektes (ppj_<Projektname>) die ProSig-Projektdatei (*.ppj) geöffnet werden.
Dadurch werden das Projekt und die dem Projekt zugeordneten Zeichnungen im Projektmanager angezeigt.
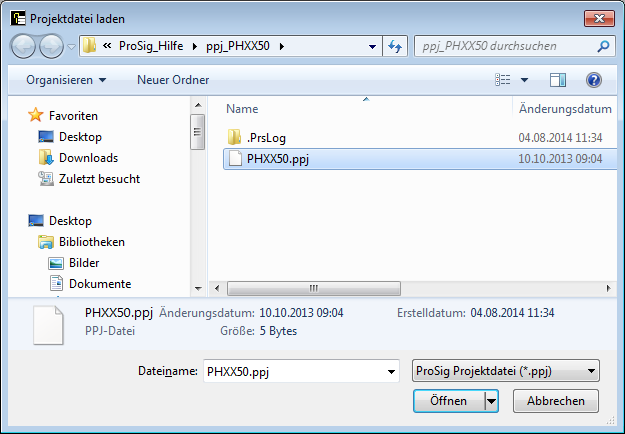
Bild: Auswahl einer Projektdatei
Projekt Historie
Die zuletzt verwendeten ProSig-Projekte werden angezeigt.
Festlegen von Projekteigenschaften
Durch Doppelklick auf den Projektnamen im Fenster "Projekt Eigenschaften" wird ein Dialog geöffnet, über den folgende Einstellungen vorgenommen werden können:
•Anpassung der Projekteigenschaft "Bezeichnung"
•Festlegung der Vorschrift des Projektes
•Komprimieren des ProSig-Projektes
Hinweise zum Komprimieren von ProSig-Projekten
Bei ProSig-Projekten kann es zur Minimierung der Dateigröße sinnvoll sein, die Projektdatei regelmäßig von ProSig automatisch komprimieren zu lassen. ProSig bietet dazu zwei Mechanismen an: unter "ProSig --> ProSig-Projekt--> Projektmanager / Optionen ist die Option "ProSig-Projekt beim Schließen komprimieren" zu finden, die standardmäßig aktiviert ist.
Unter "ProSig --> ProSig-Projekt --> Projektmanager --> Projekt Eigenschaften" (Doppelklick auf Projekt Eigenschaften) kann ein ProSig-Projekt direkt komprimiert werden. Die Aktion kann allerdings nur dann ausgeführt werden, wenn das ProSig-Projekt geschlossen ist, d.h. zurzeit keine Zeichnungen aus diesem Projekt geöffnet sind.
Das Komprimieren eines ProSig-Projektes bedeutet einen Zugriff auf die Projektdatei, und kann ggfs. zu einer kurzzeitigen Netzwerkbelastung führen.
Hinweise zum Konvertieren von ProSig-Projekten
Wird ein ProSig-Projekt mit einer höheren ProSig-Version geöffnet, wird automatisch die Konvertierung des Projektes angestoßen.
Im ersten Schritt werden die Basisinformationen zu den Objekten im ProSig-Projekt aktualisiert (Projektkonvertierung). Nach erfolgreicher Konvertierung wird die aktuelle Zeichnung geschlossen.
Im zweiten Schritt werden die jeweiligen Projektzeichnungen beim Öffnen konvertiert (Zeichnungs-Nachlaufkonvertierungen). Dabei sollten folgende Punkte für alle Projektzeichnungen ausgeführt werden:
1.Projektzeichnung öffnen
2.Konvertierung der Zeichnung ablaufen lassen
3.Objekte bei Bedarf behandeln
4.Projektzeichnung speichern
5.Bei weiteren, zu konvertierenden Zeichnungen aktuelle Projektzeichnung schließen und die nächste Zeichnung für die Nachlaufkonvertierung öffnen
Es wird empfohlen, die Nachlaufkonvertierungen zeitnah in allen Projektzeichnungen durchzuführen.
Hinweise zur Parallelbearbeitung von ProSig-Projekten
Wird zusätzlich zu einer bereits geladenen Projektzeichnung eine zweite Projektzeichnung geöffnet, ist bei Objekten, die mit dem ProSig-Projekt verknüpft sind, nur das Verschieben und Drehen von Attributen zulässig. Alle anderen Änderungen (Erzeugen, Modifizieren, Löschen) werden abgewiesen. Nicht verknüpfte Objekte können mit allen Prosig- und AutoCAD-Befehlen uneingeschränkt bearbeitet werden.
Insbesondere bietet sich die Nutzung dieses Mechanismus zur zeitgleichen Bearbeitung von Signallageplänen (als erste Zeichnung) und Kabellage- / Kabeltrassenplänen (als zweite Zeichnung) an.
