Fahrstraßen
Prozess:
•Projektieren von Zug- und Rangierfahrstraßen
•Anzeigen und Bearbeiten der Signalisierungen zu einer Fahrstraße
•Zuordnen aneinandergereihter Zug- oder Rangierfahrstraßen
•Zuordnen von Flankenschutzmaßnahmen zur Rangierstraße
Voraussetzung:
siehe Fahrwege, D-Wege, Fahrstraßen und Flankenschutz
Beschreibung:
Die Fahrstraße ist in ProSig ein logisches Objekt und ist der gesicherte Weg für eine Zug- oder Rangierfahrt. Das Erstellen von Zug- oder Rangierstraßen erfolgt im Fahrstraßeneditor über separate Registerkarten. Nach Erstellung einer Fahrstraße mit dem Fahrstraßeneditor können die Objekteigenschaften editiert werden.
Jede Fahrstraße hat einen befahrenen Teil (Fahrweg). Einer Fahrstraße kann ein Durchrutschweg zugeordnet werden. Für Fahrstraßen mit mehreren Durchrutschwegen werden mehrere Zugstraßen angelegt, die auf dem gleichen befahrenen Teil basieren. Eine Fahrstraße kann einen Flankenschutzraum beinhalten.
Über den Fahrstraßeneditor können sowohl die Signalisierung zu einer Fahrstraße als auch aneinandergereihte Fahrstraßen und die Zuordnung von Flankenschutzmaßnahmen zur Rangierstraße geplant werden.
Im PlanPro-Glossar ist das Objekt wie folgt formuliert:
Fahrstraße (Fstr_Zug_Rangier)
Zug- oder Rangierstraße.
Jeder Zugstraße ist ein Durchrutschweg (modelliert in Fstr DWeg) zugeordnet. Gibt es Fahrstraßen mit mehreren Durchrutschwegen, so werden dafür mehrere Zugstraßen angelegt, die auf dem gleichen befahrenen Teil (modelliert in Fstr Fahrweg) basieren.
Mit dem Datenmodell werden auch Zentralblockfahrstraßen geplant. Der hiermit verknüpfte Gefahrpunktabstand wird in Fstr DWeg abgebildet. Eine Zentralblockfahrstraße (Eigenschaft 'Art' = Zug Zentralblock) über die ESTW-Zentraleinheit-Grenze wird in zwei Teilblockfahrstraßen (Eigenschaft 'Art' = Zug Zentralblock) im Bereich der jeweiligen ESTW-Zentraleinheit geplant. Dabei kann ein befahrener Teil der Länge Null entstehen, wenn die zweite Teilblockfahrstraße nur aus dem Durchrutschweg besteht. Zielsignal der ersten ist Startsignal der zweiten Teilblockfahrstraße.
Fahrstraßen über eine ESTW-Zentraleinheit-Grenze (FAP) werden als zwei Teilfahrstraßen (Eigenschaft 'Art' = Zug Teil /Zug Teil Umfahr /Rangier Teil / Rangier Teil Umfahr) geplant. Kann die erste Teilfahrstraße mit mehreren weiteren Teilfahrstraßen fortgesetzt werden, so muss für jede geplante Kombination eine eigene Instanz der ersten Teilfahrstraße angelegt werden (analog der Zuordnung mehrerer Durchrutschwege). Die Verknüpfung zur zweiten Teilfahrstraße geschieht über die Eigenschaft 'Folgeabhängig' der Fahrstraße.
Eine Mittelweichenteilfahrstraße besitzt keinen Durchrutschweg. Eine explizite Verknüpfung von Mittelweichenteilfahrstraßen untereinander und mit der Zugstraße erfolgt nicht, da sich diese über die Topologie und insbesondere über Start und Ziel ergeben.
Eine Rangierstraße besitzt ebenfalls keinen Durchrutschweg.
Die speziellen Attribute von Zug-/Rangier-/Mittelweichenteilfahrstraße werden in eigenen Attributgruppen gespeichert, die sich gegenseitig ausschließen.
Gruppenausfahrten werden als Zugstraßen ohne besondere Eigenschaft abgebildet. Das Gruppenausfahrsignal wird über die Eigenschaft 'Signal Gruppenausfahrt' explizit angegeben, die Gruppenausfahrstraße ist somit eindeutig erkennbar.
DB-Regelwerk:
•Zugstraßentabelle (eine Zeile),
•Rangierstraßentabelle (eine Zeile),
•Mittelweichenteilfahrstraßentabelle (eine Zeile).
(Quelle: PlanPro-Modell)
Vorgehensweise:
1.Zum Erstellen einer Zugstraße ist auf der Hauptregisterkarte 'Zugstraßen' die Unterregisterkarte 'Erzeugen' auszuwählen.
Das Erstellen von Rangierstraßen ist analog (bis auf Schritt 3) über die Hauptregisterkarte 'Rangierstraßen' und die Unterregisterkarte 'Erzeugen' vorzunehmen.
Zum Anzeigen und Bearbeiten der Signalisierungen zu einer vorhandenen Fahrstraße weiter bei Schritt 7.
Zum Zuordnen vorhandener Zug- oder Rangierstraßen zu aneinandergereihten Fahrstraßen weiter bei Schritt 14.
Zum Zuordnen von Flankenschutzmaßnahmen zur Rangierstraße weiter bei Schritt 22.
Befehlszeile: PRS_FAHRSTRASSE
Multifunktionsleiste: ProSig EPU -> Ausrüstung LST -> Fahrstraßen
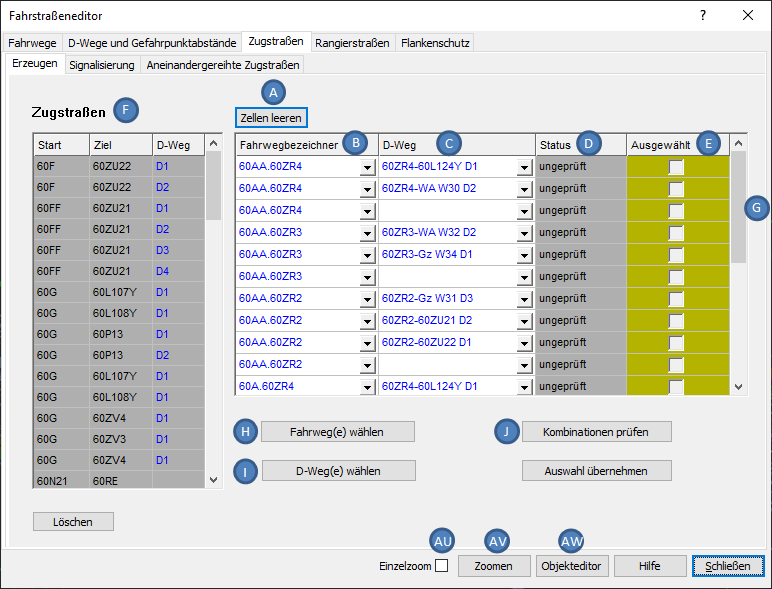
Bild: Zu erstellende Fahrstraßen mit ungeprüftem Status
oSind bereits Zugstraßen im Planungsprojekt vorhanden, werden diese in der Liste der 'Zugstraßen' (F) angezeigt. Falls noch keine Zugstraßen erstellt wurden, ist die Liste (F) leer.
oÜber die Schaltfläche 'Objekteditor' (AW) können nach Auswahl eines Objektes in der Liste (F) die Eigenschaften des gewählten Objektes angezeigt und bearbeitet werden. Wurden mehrere Zugstraßen in der Liste (F) markiert, werden die Objekteigenschaften aller markierten Objekte gleichzeitig angezeigt.
oWerden in der Liste (G) verlinkte Objekte markiert (Spalten 'Fahrwegbezeichner', 'D-Weg'), können mit der Schaltfläche 'Objekteditor' (AW) die Objekteigenschaften dieser Objekte angezeigt werden.
oNach Auswahl von Objekten in der Liste (F) können diese über die Schaltfläche 'Zoomen' (AV) in der Zeichnung markiert und gezoomt werden. Der Zoom erfolgt einzeln oder gemeinsam, je nach Einstellung der Checkbox 'Einzelzoom' (AU).
oWurden in der Liste (G) verlinkte Objekte markiert (Spalten 'Fahrwegbezeichner', 'D-Weg'), können mit der Schaltfläche 'Zoomen' (AV) die Objekte in der Zeichnung markiert und gezoomt werden. Der Zoom erfolgt einzeln oder gemeinsam, je nach Einstellung der Checkbox 'Einzelzoom' (AU).
2.Mit der Schaltfläche 'Fahrweg(e) wählen' (H) kann ein Fahrweg für die zu erstellende Fahrstraße in der Zeichnung ausgewählt werden. Bei der Auswahl kann entweder ein Fahrweg oder das Startsignal eines Fahrwegs gewählt werden.
oZum gleichzeitigen Erstellen mehrerer Fahrstraßen können auch mehrere Fahrwege oder Startsignale von Fahrwegen ausgewählt werden. Bei der Auswahl werden nicht relevante Objekte ausgefiltert.
oNach dem erneuten Aufschalten des Dialoges werden die gewählten Fahrwege in der Liste der möglichen Start- / Zielkombinationen (G) unter der Eigenschaft 'Fahrwegbezeichner' (B) angezeigt. Wird anschließend die Schaltfläche 'Fahrweg(e) wählen' (H) erneut betätigt, können weitere Fahrwege zu der bereits bestehenden Auswahl hinzugefügt werden.
3.Mit der Schaltfläche 'D-Weg(e) wählen' (I) kann ein Durchrutschweg für die zu erstellende Zugstraße in der Zeichnung ausgewählt werden.
oSollen mehrere Zugstraßen gleichzeitig erstellt werden, können auch mehrere Durchrutschwege gewählt werden. Bei der Auswahl werden nicht relevante Objekte ausgefiltert.
oNach dem erneuten Aufschalten des Dialoges werden die gewählten Durchrutschwege in der Liste der möglichen Start- / Zielkombinationen (G) unter der Eigenschaft 'D-Weg' (C) angezeigt. Wird anschließend die Schaltfläche 'D-Weg(e) wählen' (I) erneut betätigt, können weitere Durchrutschwege zu der bereits bestehenden Auswahl hinzugefügt werden.
oDie Eigenschaft 'Status' (D) der möglichen Start- / Zielkombinationen ist noch 'ungeprüft'.
oDie Eigenschaft 'Ausgewählt' (E) der möglichen Start- / Zielkombinationen ist noch nicht belegt.
4.Mit der Schaltfläche 'Kombinationen prüfen' (J) werden die möglichen Start- / Zielkombinationen in Liste (G) automatisch auf Validität geprüft.
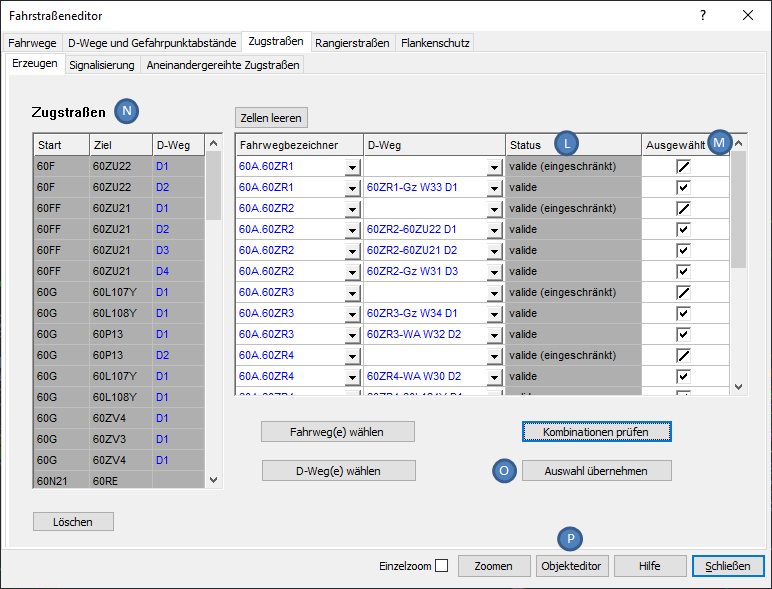
Bild: Zu erstellende Zugstraßen, geprüft
oDie Eigenschaft 'Status' (L) wechselt von 'ungeprüft' auf einen der folgenden Status:
Status |
Bedeutung |
|---|---|
valide |
gültige Fahrstraße |
valide (eingeschränkt) |
Validität der Fahrstraße kann vom Algorithmus nicht eindeutig zugeordnet werden und ist vom Planer im Nachgang manuell zu prüfen (z.B. Soll die Fahrstraße als Rangierstraße gelten, ist kein D-Weg anzugeben. Ohne Angabe eines D-Weges erhält die Fahrstraße den Status 'valide (eingeschränkt)') |
valide nur Rangierstraße |
gültige Rangierstraße (ohne D-Weg) |
invalide |
ungültige Fahrstraße |
vorhanden |
Fahrstraße existiert bereits im Projekt |
Tabelle: Auflistung der Status und deren Bedeutung bei der Gültigkeitsprüfung von Fahrstraßen
oValide Fahrstraßen werden automatisch ausgewählt (M). Vorhandene oder invalide Fahrstraßen werden automatisch abgewählt.
oEingeschränkt valide Fahrstraßen, die in das Projekt übernommen werden sollen, sind separat auszuwählen.
oVorhandene Fahrstraßen, die erneut in das Projekt übernommen werden sollen, sind separat auszuwählen (wenn mit ein und demselben Fahrweg sowohl eine Rangier als auch eine Zugfahrstraße zu erstellen sind).
oFahrstraßen, die zwar valide sind, aber nicht in das Projekt übernommen werden sollen, sind abzuwählen.
5.Mit der Schaltfläche 'Auswahl übernehmen' (O) werden die ausgewählten Fahrstraßen erzeugt.
oDie Bezeichnung der Fahrstraße setzt sich aus der Bezeichnung des Fahrweges und der Bezeichnung des zugeordneten Durchrutschweges zusammen und wird in der Liste (N) angezeigt.
oFahrstraßen sind logische Objekte und erhalten keinen grafischen Repräsentanten in der Zeichnung.
6.Nach Markieren einer Fahrstraße in der Liste (N) können mit der Schaltfläche 'Objekteditor' (P) die Objekteigenschaften der Fahrstraße angezeigt werden. Wurden mehrere Fahrstraßen in der Liste (N) markiert, werden die Objekteigenschaften aller markierten Objekte gleichzeitig angezeigt.
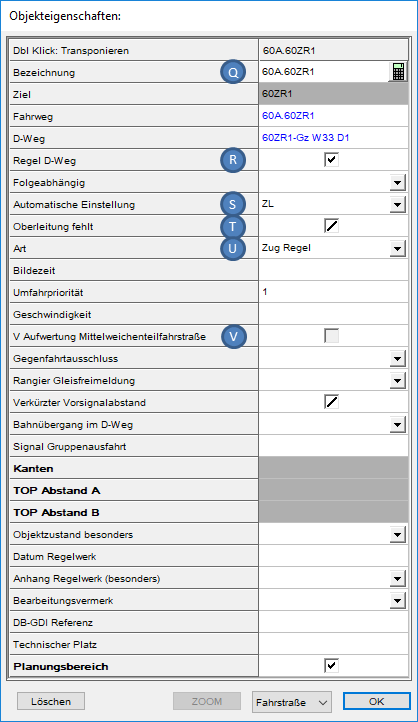 |
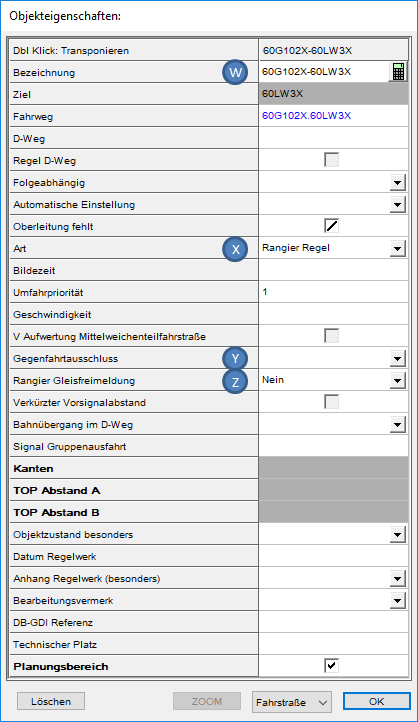 |
Bild: Eigenschaften einer Zugfahrstraße |
Bild: Eigenschaften einer Rangierfahrstraße |
oDie Eigenschaft 'Regel D-Weg' (R) wird für die Durchrutschwegtabelle ausgewertet. Dieser Durchrutschweg gilt dann je Signal als erster eingetragener Durchrutschweg.
oDie Eigenschaft 'Automatische Einstellung' (S) entspricht der Spalte 9 'Selbststellbetrieb/Zuglenkung' der Zugstraßentabelle.
oDie Eigenschaft 'Oberleitung fehlt' (T) entspricht der Spalte 7 'Zugstraße in nichtüberspannte Bereiche' der Zugstraßentabelle.
oDie Eigenschaft 'Art' (U, X) wird für die Spalte 2 'Art' der Zug- / bzw. Rangierstraßentabelle ausgewertet. Nach Einstellung der Fahrstraßenart kann die Bezeichnung der Fahr- oder Rangierstraße (Q, W) über die zugehörige Schaltfläche mit dem Taschenrechnersymbol automatisch korrigiert werden.
oDie Eigenschaft 'V Aufwertung Mittelweichenteilfahrstraße' (V) entspricht der Spalte 5 'Geschwindigkeit - Aufwertung' der Mittelweichenteilfahrstraßentabelle.
oDie Eigenschaft 'Gegenfahrtausschluss' (Y) entspricht der Spalte 9 'Ausschluss von Gegenfahrten' der Rangierstraßentabelle.
oDie Eigenschaft 'Rangier Gleisfreimeldung' (Z) entspricht der Spalte 10 'Punktförmige Gleisfreimeldeprüfung erforderlich' und Spalte 13 'Verzicht auf Zielgleisfreiprüfung' der Rangierstraßentabelle.
7.Zum Anzeigen und Bearbeiten der Signalisierungen zu einer vorhandenen Zugstraße ist auf der Hauptregisterkarte 'Zugstraßen' die Unterregisterkarte 'Signalisierung' auszuwählen.
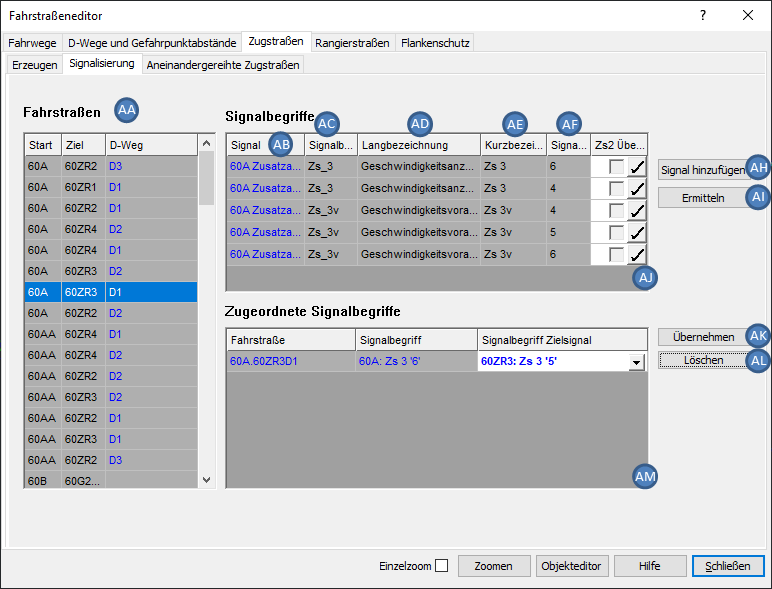
Bild: Signalisierungen zur Fahrstraße A.ZR3 D1
8.In der Liste der Fahrstraßen (AA) ist die Fahrstraße auszuwählen, deren Signalisierungen angezeigt bzw. bearbeitet werden sollen.
oIn der Liste (AJ) werden die Signalbegriffe des Startsignals der Fahrstraße angezeigt.
oIn der Spalte 'Signal' (AB) wird die Bezeichnung des Startsignals der Fahrstraße angezeigt.
oIn der Spalte 'Signalbegriff ID' (AC) wird die ID des Signalbegriffes angezeigt.
oIn der Spalte 'Langbezeichnung' (AD) wird die Langbezeichnung des Signalbegriffs gemäß Ril. 301 (Signalbuch) angegeben.
oIn der Spalte 'Kurzbezeichnung' (AE) wird die Kurzbezeichnung des Signalbegriffs gemäß Ril. 301 (Signalbuch) angegeben.
oIn der Spalte 'Signalsymbol' (AF) wird bei Signalbegriffen, die Signalsymbole anzeigen können, jeweils ein Signalsymbol dargestellt.
9.Zum Bearbeiten eines Signalbegriffes ist dieser in der Liste (AJ) zu markieren. Es können auch mehrere Signalbegriffe gleichzeitig markiert und bearbeitet werden.
10.Mit der Schaltfläche 'Signal hinzufügen' (AH) können Signale in der Zeichnung ausgewählt werden, deren Signalbegriffe Einfluss auf den Verlauf der Fahrstraße haben. Bestätigen der Auswahl mit der Eingabetaste oder Klicken in die Zeichnung. Beispiel: Vorsignale mit Geschwindigkeitsvoranzeiger.
11.In der Liste (AM) sind alle Signalbegriffe aufzuführen, die für die aktuelle Fahrt eine besondere Einstellung erhalten (Signalisierung Besonders). Mit der Schaltfläche 'Übernehmen' (AK) kann ein markierter Signalbegriff manuell in die Liste (AM) übernommen werden.
oFür einen Richtungsanzeiger ist der Fahrtbegriff zu übernehmen, der für diese Fahrt einzustellen ist.
oBei Rangierfahrstraßen: Übernahme der Rangierbegriffe SH1 für die Rangiersignale, die für diese Fahrt auf Kennlicht zu stellen sind.
12.Mit der Schaltfläche 'Ermitteln' (AI) können die Signalbegriffe, die für die aktuelle Fahrt eine besondere Einstellung erhalten (Signalisierung Besonders) automatisch in die Liste (AM) übernommen werden. Die Begriffe sind anschließend zu prüfen und ggf. zu korrigieren.
13.Mit der Schaltfläche 'Löschen' (AL) können Signalbegriffe aus der Liste (AM) entfernt werden. Die gelöschten Signalbegriffe bleiben im Projekt bestehen.
14.Zum Zuordnen vorhandener Zugstraßen zu aneinandergereihten Zugstraßen ist auf der Hauptregisterkarte 'Zugstraßen' die Unterregisterkarte 'Aneinandergereihte Zugstraßen' auszuwählen.
Das Zuordnen vorhandener Rangierstraßen zu aneinandergereihten Rangierstraßen ist analog über die Hauptregisterkarte 'Rangierstraßen' und die Unterregisterkarte 'Aneinandergereihte Rangierstraßen' vorzunehmen.
Zum Erstellen aneinandergereihter Zug- und Rangierstraßen weiter bei Schritt 15.
Zum Entfernen einer Fahrstraße aus der Zuordnung zu einer aneinandergereihten Zug- / Rangierstraße weiter bei Schritt 20.
Zum Löschen einer vorhandenen aneinandergereihten Fahrstraße weiter bei Schritt 21.
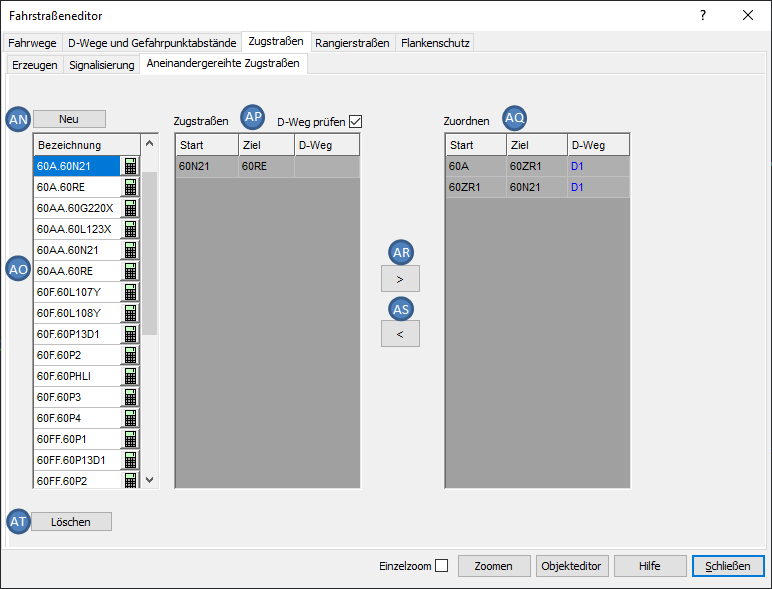
Bild: Erstellung der aneinandergereihten Fahrstraße 60A.60N21
15.Mit der Schaltfläche 'Neu' (AN) wird ein neues leeres Feld in der Liste der aneinandergereihten Fahrstraßen (AO) erstellt.
oDas neu erzeugte Feld wird am Ende der Liste der aneinandergereihten Fahrstraßen (AO) eingefügt.
oDie Bezeichnung der aneinandergereihten Fahrstraße wird automatisch durch Auswahl der Fahrstraßen ermittelt, siehe Schritt 19.
16.Nach dem Markieren des neu erzeugten Feldes in der Liste der aneinandergereihten Fahrstraßen (AO) ist in der Liste der im Projekt vorhandenen Fahrstraßen (AP) eine Fahrstraße auszuwählen, die der aneinandergereihten Fahrstraße zugeordnet werden soll.
oBei Zugstraßen wird durch die Auswahl der letzten Fahrstraße der Durchrutschweg festgelegt. Sollen für eine aneinandergereihte Zugstraße mehrere Durchrutschwege angegeben werden, ist die aneinandergereihte Zugstraße entsprechend oft anzulegen, jeweils mit einem anderen Durchrutschweg.
17.Mit der Schaltfläche '>' (AR) wird die ausgewählten Fahrstraße aus der Liste 'Fahrstraßen' (AP) in die Liste 'Zuordnen' (AQ) übernommen.
oAnschließend werden in der Liste (AP) nur noch die Fahrstraßen angezeigt, deren Startsignal dem Zielsignal der zuletzt zugeordneten Fahrstraße entspricht.
18.Schritt 16 und Schritt 17 sind zu wiederholen, bis das Ende der aneinandergereihten Fahrstraße erreicht ist.
19.Für das markierte Feld in Liste (AO) wird die Bezeichnung der aneinandergereihten Fahrstraße nach Zuordnung der ausgewählten Fahrstraßen zur aneinandergereihten Fahrstraße über die Schaltfläche '>' (AR) automatisch aktualisiert.
20.Die Zuordnung von Fahrstraßen zu einer aneinandergereihten Fahrstraße kann entfernt werden. Dabei ist folgendermaßen vorzugehen:
oMarkieren der aneinandergereihten Fahrstraße in der Liste (AO), deren Zuordnungen geändert werden sollen.
oMarkieren einer oder mehrerer Fahrstraßen in der Liste (AQ), deren Zuordnungen zur markierten aneinandergereihten Fahrstraße entfernt werden sollen.
oEntfernen der Zuordnungen mit der Schaltfläche '<' (AS).
21.Nach dem Markieren einer oder mehrerer aneinandergereihter Fahrstraßen in der Liste (AO) können diese mit der Schaltfläche 'Löschen' (AT) gelöscht werden.
22.Zum Zuordnen von zu gewährleistenden Flankenschutzmaßnahmen zur Rangierstraße ist auf der Hauptregisterkarte 'Rangierstraßen' die Unterregisterkarte 'Flankenschutz Rangierstraße' auszuwählen.
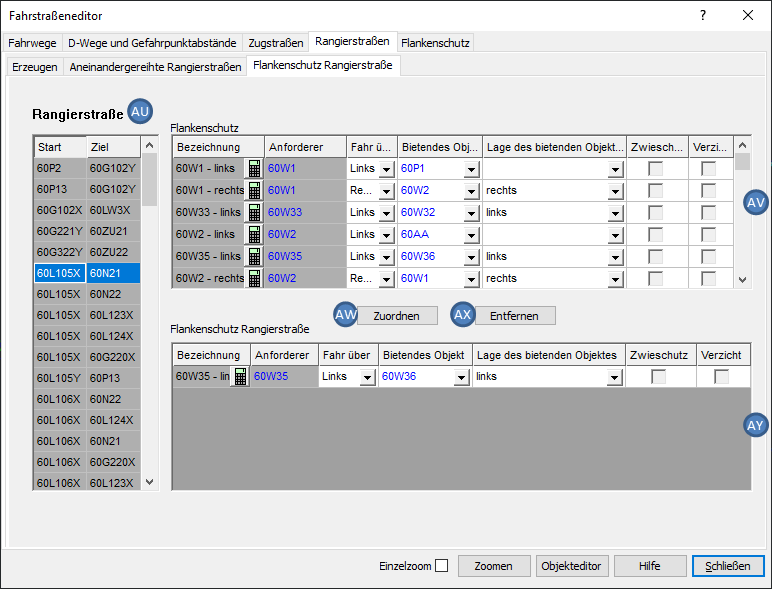
Bild: Zuordnen von Flankenschutzmaßnahmen zur Rangierstraße 60L105X-60N21
oVoraussetzung für die Zuordnung von Flankenschutzmaßnahmen zu einer Rangierstraße ist das Erstellen der Flankenschutzobjekte. Zum Erstellen der Flankenschutzobjekte siehe auch Flankenschutz, Schritt 1. Wurden noch keine Flankenschutzobjekte erstellt, ist die Liste 'Flankenschutz' (AV) leer.
23.In der Liste 'Rangierstraße' (AU) ist die Rangierstraße auszuwählen, für die eine Flankenschutzmaßnahme aus der Liste (AV) zugeordnet werden soll.
24.Nach Auswahl eines entsprechenden Flankenschutzobjektes in der Liste (AV) wird die Flankenschutzmaßnahme über die Schaltfläche 'Zuordnen' (AW) in die Liste 'Flankenschutz Rangierstraße' (AY) übernommen und der zuvor markierten Rangierstraße zugeordnet.
25.Die Zuordnung von Flankenschutzmaßnahmen zu einer Rangierstraße kann entfernt werden. Dabei ist folgendermaßen vorzugehen:
oMarkieren der Rangierstraße in der Liste (AU), deren Zuordnungen geändert werden sollen.
oMarkieren einer oder mehrerer Flankenschutzobjekte in der Liste (AY), deren Zuordnungen zur markierten Rangierstraße entfernt werden sollen.
oEntfernen der Zuordnungen mit der Schaltfläche 'Entfernen' (AX).
26.Für die Darstellung der Fahrstraßensymbole sind die Schritte unter Erstellen von Fahrstraßensymbolen durchzuführen.
