Importieren neuer Gleislagedaten aus GND
Prozess:
•Importieren einer angepassten GND-Datei
•Prüfen der Gleislage und Entfernen doppelter Elemente
•Erneutes Generieren der Topologie
Voraussetzung:
•Bestehendes Projekt mit bereits vorhandener Topologie und Geodaten
Beschreibung:
Soll eine Umtrassierung durchgeführt werden mit Hilfe neuer Daten aus einer GND-Edit Austauschdatenbank, ist die Datei in das bestehende Projekt einzulesen.
Für die Aktualisierung der Bestandsdaten ist der Import im Bauzustand 0 vorzunehmen. Für die Umtrassierung in einem höheren Bauzustand ist hierbei zu beachten, dass ein separater Bauzustand vorzusehen ist und der Import im entsprechenden Bauzustand vorzunehmen ist.
Nach dem Import der neuen Daten sind doppelte Elemente zu löschen. Nach der Korrektur kann die Topologie neu erzeugt werden.
Vorgehensweise:
1.Über die Dropdownliste 'Bearbeitungsrahmen setzen' den gewünschten Bauzustand einstellen, in dem die Änderung an der Gleislage vorgenommen werden soll. Ggf. ist für die Umtrassierung zuvor ein neuer Bauzustand anzulegen, siehe hierzu auch Bearbeiten von Bauzuständen, Schritt 2.
Für die Änderung von Gleislagedaten im Bestand ist der Bauzustand 0 auszuwählen.
Multifunktionsleiste: ProSig EPU -> Bauzustände EPU -> Bearbeitungsrahmen setzen
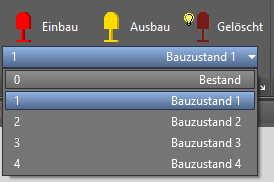
Bild: Bearbeitungsrahmen setzen für die Umtrassierung
2.Die neuen Daten zur Gleislage über die Funktion GND Gleislage aus der GND-Edit Austauschdatenbank importieren.
Befehlszeile: PRS_GND_GLEISLAGE_IMPORT
Multifunktionsleiste: ProSig EPU -> Gleislage/Topologie -> GND Gleislage
oder ProSig EPU -> Import/Export -> GND Import -> GND Gleislage
3.Anschließend ist die Gleislage zu prüfen. Hierbei ist darauf zu achten, dass GEO Kanten und Linien, Bögen und Polylinien nicht direkt übereinander liegen dürfen, da dieses als doppelte Gleislage nicht gültig ist.
oFür topologische Kanten, bei denen keine Änderung vorgenommen werden soll, sind die durch den neuen GND-Import erzeugten Objekte zu löschen.
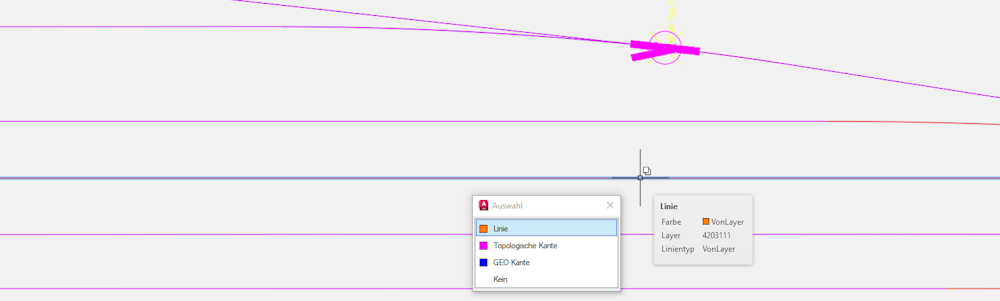
Bild: nicht erforderliche Gleiselemente oder GEO Kanten entfernen
oFür topologische Kanten, die angepasst werden sollen, sind alle zugehörigen GEO Kanten dieser topologischen Kante zu löschen und durch die neu importierten Objekte zu ersetzen.
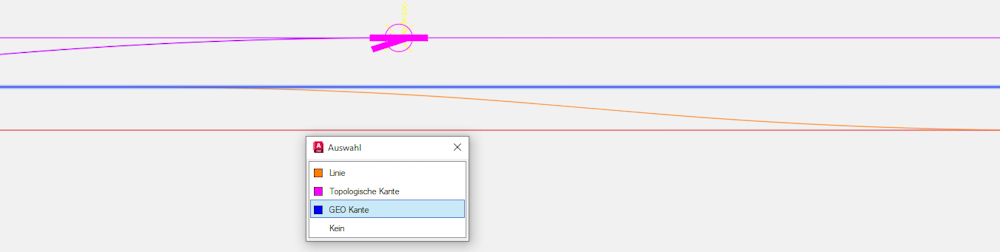
nicht erforderliche GEO Kanten entfernen am Beispiel Weicheneinbau
4.Nach der Aktualisierung der Gleiselemente ist die Topologie mit der Funktion Topologie generieren erneut zu erstellen und zu prüfen.
Befehlszeile: TOPO_GEN
Multifunktionsleiste: ProSig EPU -> Gleislage/Topologie -> Topologie generieren
oDie Prüfung der Topologie kann erneut über die Funktion Topologie prüfen vorgenommen werden.
oWird die Änderung der Gleislage im Bestand (Bauzustand 0) durchgeführt, werden die alten GEO- und Topologie-Objekte durch neue ersetzt und in Bestandsfarbe dargestellt. In der wechselnden Auswahl tauchen hier entsprechend nur die neuen Objekte auf.
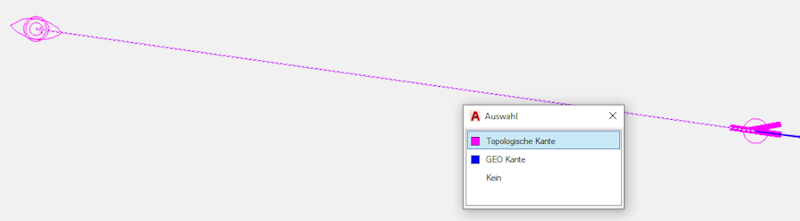
Bild: Darstellung der Objekte in der wechselnden Auswahl im Bestand
oWird die Änderung der Gleislage in einem höheren Bauzustand durchgeführt, werden die GEO Kanten sowie topologische Kanten und Knoten entsprechend in Bauzustandsfarben übereinander dargestellt. Die Einstellung der Schaltflächen 'Einbau' und 'Ausbau' (siehe auch Bearbeiten von Bauzuständen, Schritt 7) hat hierbei Auswirkung auf die Darstellung der Objekte in der wechselnden Auswahl von AutoCAD.
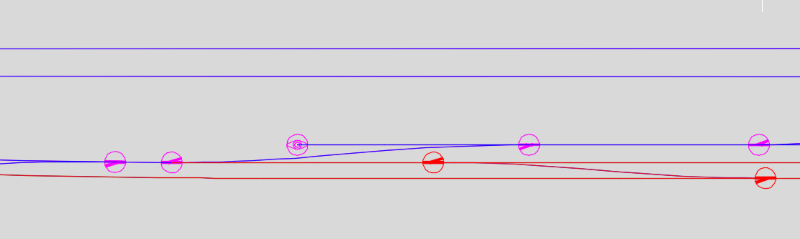
Bild: Darstellung der aktualisierten Topologie in der Zeichnung am Beispiel Weicheneinbau
oSind sowohl Einbau als auch Ausbau über die Multifunktionsleiste aktiviert, werden sowohl die eingebauten aus auch die ausgebauten Objekte in der wechselnden Auswahl dargestellt. Hierbei ist das obere Objekt einer Objektart das ausgebaute und das untere Objekt einer Objektart das ausgebaute Objekt.
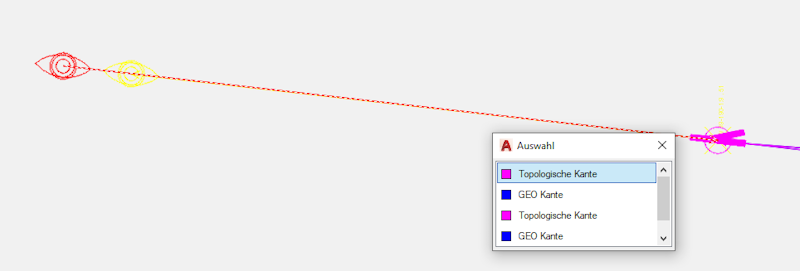
Bild: Darstellung der Objekte in der wechselnden Auswahl bei aktiviertem Einbau und Ausbau
oIst beispielsweise nur der Einbau über die Multifunktionsleiste aktiviert, werden in der wechselnden Auswahl entsprechend nur die eingebauten Objekte dargestellt.
