Bearbeiten von Bauzuständen
Prozess:
•Erstellen und Anzeigen von Bauzuständen
•Zusammenfassen von Bauzuständen
•Anzeigen und Bearbeiten von Eigenschaften und Vorhandensein eines Objektes in Bauzuständen
Voraussetzung:
•Herstellen der Planungsgrundlagen
Beschreibung:
Der Umbau von älteren Techniken auf die ESTW-Technik wird i.d.R. in mehreren Bauphasen geplant. In einer Bauphase erfolgt die Darstellung der Elemente im Plan folgendermaßen:
▪Einzubauende Elemente werden je nach Bedarf entweder in der Farbe Dunkelrot oder gar nicht dargestellt.
▪Auszubauende Elemente werden in der Farbe Gelb dargestellt.
▪Elemente des aktuellen Bestands werden in ihrer Bestandsfarbe dargestellt, die durch den zugehörigen Layer definiert ist.
▪Ausgebaute Elemente werden in der Farbe Dunkelrot dargestellt.
▪Bereichsobjekte werden beim Einbau i. d. R. nicht in der Einbaufarbe dargestellt, jedoch beim Ausbau in der Ausbaufarbe. Z. B. sind nach einer Umtrassierung die vorhandenen Bereichsobjekte an den eingebauten Kanten neu zu verorten. Durch die Darstellung in der Ausbaufarbe ist die vorherige Position besser erkennbar. Die Gleisart bildet diesbezüglich eine Ausnahme. Hierfür ist die Visualisierung in der Zeichnung sowohl in Ein- als auch in der Ausbaufarbe vorzunehmen, da die Darstellung auch für den Plot relevant ist.
Die Bearbeitung der PSO für Bauzustände ist über die Gruppe 'Bauzustände - EPU' in der Multifunktionsleiste 'ProSig EPU' möglich. Für die Darstellung der Objekte in einem bestimmten Bauzustand ist zuerst sicherzustellen, dass der Bauzustand im Projekt existiert. Nach dem Setzen des Bauzustandes können die bestehenden Objektdaten je nach geforderter Darstellung für diesen Bauzustand bearbeitet werden. Änderungen in einem Bauzustand können Auswirkung auf andere Bauzustände haben, siehe hierzu auch das Beispiel zum Editieren von Eigenschaften in Schritt 6.
Die Eigenschaften eines ausgewählten PSO können in einem Dialog gemeinsam dargestellt und bearbeitet werden. Außerdem kann das Vorhandensein des Objektes in einem Bauzustand festgelegt werden. Siehe hierzu auch das Beispiel zum Anzeigen und Bearbeiten von Eigenschaften eines Objektes über alle Bauzustände hinweg in Schritt 7.
Wird ein ausgebautes oder gelöschtes Objekt erneut gelöscht, ist das Objekt wieder vorhanden. Es wird somit wieder eingebaut und entsprechend der Bauzustandslogik dargestellt.
Unterstützende Filmsequenz:
Bearbeiten_von_Bauzustaenden.mp4 (Größe 10 MB)
Vorgehensweise:
1.Beim Einrichten eines Planungsprojektes werden die Bauzustände 0 und 1 automatisch generiert. Die Bauzustände können über die Multifunktionsleiste eingesehen und geschaltet werden.
Multifunktionsleiste: ProSig EPU -> Bauzustände EPU -> Bearbeitungsrahmen setzen
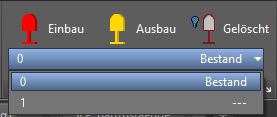
Bild: Geöffnete Dropdown-Liste 'Bearbeitungsrahmen setzen' nach der Projekterstellung.
oBauzustand 0 dient zur Festlegung und Aktualisierung der Bestandsdaten.
In diesem Bauzustand können Anpassungen in der Zeichnung vorgenommen werden, ohne dass diese vom Programm als Bauzustandsänderungen interpretiert werden.
oBauzustand 1 dient als Standardvorgabe für die Bearbeitung des Projektes mit Bauzuständen.
In Bauzustand 1 wird, wie auch in allen anderen Bauzuständen, das Einfügen bzw. Aktualisieren von Elementen als Einbau dargestellt. Durch das Löschen von Elementen werden diese als Ausbau dargestellt.
oDurch das Setzen des Bearbeitungsrahmens über die Dropdown-Liste auf einen bestimmten Bauzustand werden die PSO in der Zeichnung entsprechend dargestellt.
2.Um weitere Bauzustände zu definieren oder vorhandene Bauzustände zu bearbeiten, kann der Bauzustandseditor über den Pfeil am unteren rechten Rand der Gruppe 'Bauzustände - EPU' aufgerufen werden.
Multifunktionsleiste: ProSig EPU -> Bauzustände EPU -> Pfeil am unteren rechten Rand
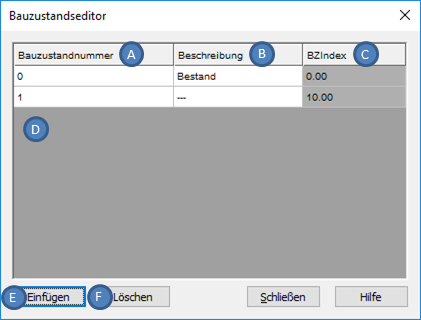
Bild: Bauzustandseditor
oDie Bauzustände 0 und 1 werden mit ihren Bauzustandsnummern (A) bereits beim Erstellen des Projektes automatisch generiert. Die Bauzustandsnummer wird in der Dropdown-Liste 'Bearbeitungsrahmen setzen' in der Multifunktionsleiste angezeigt.
oDie Vergabe der Eigenschaft 'Beschreibung' (B) ist optional. Die Beschreibung wird in der Dropdown-Liste 'Bearbeitungsrahmen setzen' ebenfalls angezeigt.
oDie Eigenschaft 'BZIndex' (C) wird automatisch beim Erstellen eines Bauzustandes belegt. Der BZIndex dient als Grundlage für die Sortierung der Bauzuständen und bestimmt die Anzeige der Bauzustände in der Dropdown-Liste 'Bearbeitungsrahmen setzen'.
3.Um einen neuen Bauzustand für das Projekt festzulegen, ist zuerst ein Bauzustand im Bauzustandseditor in der Liste (D) zu markieren. Anschließend kann mit der Schaltfläche 'Einfügen' (E) hinter dem markierten Bauzustand ein neuer Bauzustand eingefügt werden. Für den neu erzeugten Bauzustand sollte mindestens die Information zur Bauzustandsnummer (A) eingegeben werden, um eine spätere Auswahl in der Dropdown-Liste 'Bearbeitungsrahmen setzen' zu erleichtern.
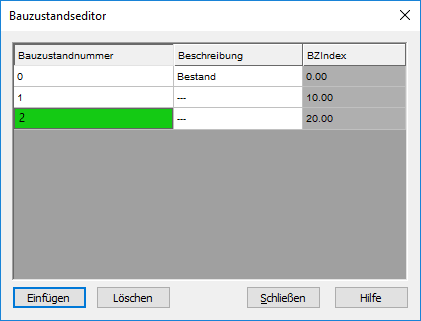
Bild: Anlegen eines neuen Bauzustandes mit dem Bauzustandseditor
oNach dem Schließen des Dialoges werden die Bauzustände anhand ihres BZIndex sortiert und in der Dropdown-Liste 'Bearbeitungsrahmen setzen' bzw. nach erneutem Aufschalten des Bauzustandseditors entsprechend dargestellt.
4.Sollen mehrere Bauzustände zu einem Bauzustand zusammengefasst werden, sind diese zunächst in der Liste (D) zu markieren. Die Überführung in einen gemeinsamen Bauzustand erfolgt mit der Schaltfläche 'Zusammenfassen' (F).
oDer Bestand (Bauzustand 0) kann mit keinem anderen Bauzustand zusammengefasst werden.
oWerden mehr als zwei Bauzustände oder zwei nicht direkt aufeinanderfolgende Bauzustände markiert, erfolgt die Zusammenfassung der in den Bauzuständen vorgenommenen Änderungen schrittweise.
▪Beispiel: Ein vorhandenes Projekt hat die Bauzustände 0 bis 4. Bauzustand 2 und 4 sollen zusammengefasst werden. Hier werden zunächst die Änderungen aus Bauzustand 2 in Bauzustand 3 überführt. Anschließend werden die Änderungen von Bauzustand 3 in Bauzustand 4 überführt.
oDer markierte Bauzustand mit der höchsten Bauzustandsnummer (A) wird der neue Bauzustand. Die Objekte werden den vorgenommenen Änderungen entsprechend in den zusammengefassten Bauzustand überführt.
oNach Abschluss der Funktion wird der Bearbeitungsrahmen automatisch auf den zusammengefassten Bauzustand gesetzt.
5.Um die Daten eines PSO für einen bestimmten Bauzustand zu editieren, ist zunächst der Bearbeitungsrahmen über die Dropdownliste 'Bearbeitungsrahmen setzen' auf den gewünschten Bauzustand zu setzen. Anschließend können die für diesen Bauzustand relevanten Änderungen an den PSO vorgenommen werden. Die Änderungen werden direkt in der Zeichnung angezeigt. In der folgenden Tabelle sind einige Beispiele genannt.
Multifunktionsleiste: ProSig EPU -> Bauzustände EPU -> Bearbeitungsrahmen setzen
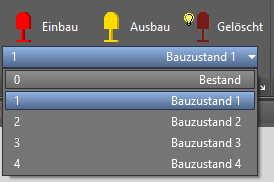
Bild: Bearbeitungsrahmen setzen zum Editieren von PSO für Bauzustände
Nr.
|
Bauzustand für |
Umsetzung |
Ergebnis in der Zeichnung |
Beispiel |
|---|---|---|---|---|
1 |
Ausbau PSO
|
Anwendung der AutoCAD-Funktion 'LÖSCHEN' auf das Objekt. |
Das Objekt wird in der Ausbaufarbe dargestellt. |
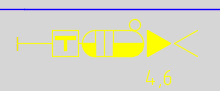 |
2 |
Einbau PSO |
Anwendung der jeweiligen Funktion zum Einfügen des Objektes, siehe Planungsprozess. |
Das Objekt wird in der Einbaufarbe dargestellt. |
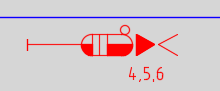 |
3 |
Ausbau eines PSO am alten Standort und Einbau dieses PSO an einem neuen Standort |
Objekt schieben (über die Objektgrips, die AutoCAD-Funktion 'SCHIEBEN' oder Funktion 'Objekte schieben an Topologie' (SAK)). Der Standorteintrag wird automatisch aktualisiert. |
Objekt wird am alten Standort in der Ausbaufarbe dargestellt, am neuen Standort in der Einbaufarbe. |
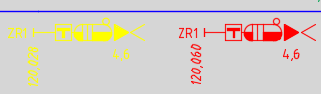 |
4 |
Änderung eines sichtbaren Attributes (z.B. Bezeichnung) |
1.Anwendung der Funktionen 'Objekt editieren' (DBATTE) oder 'Objekt(e) editieren' (OE) auf das entsprechende Objekt (PSO). 2.Eigenschaft anpassen. |
Der alte Attributwert wird in der Ausbaufarbe dargestellt, der neue Attributwert wird in der Einbaufarbe dargestellt. |
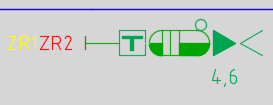 |
5 |
Änderung des Anzeigebegriffes bei einem Signal (PSO) |
3.Anwendung der Funktion 'Objekt editieren' (DBATTE) oder 'Signale - EPU' (PRS_SIGNAL) auf das entsprechende Signal (PSO). 4.Zu dem gewünschten Signalbegriff die Eigenschaft 'Signalsymbol' anpassen. |
Der alte Attributwert wird in der Ausbaufarbe dargestellt, der neue Attributwert wird in der Einbaufarbe dargestellt. |
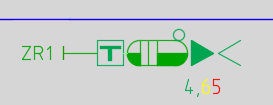 |
Hinzufügen eines Anzeigebegriffes am Signal (PSO) |
5.Anwendung der Funktion 'Objekt editieren' (DBATTE) oder 'Signale - EPU' (PRS_SIGNAL) auf das entsprechende Signal (PSO). 2.Im Bereich 'Rahmen' den Rahmen mit der Rahmenart 'Zusatzanzeiger' markieren. 3.Im Bereich 'Signalbegriff' mit der Schaltfläche 'Neu' einen neuen Signalbegriff hinzufügen. 4.Für den neuen Signalbegriff die Objekteigenschaft 'Signalbegriff ID' entsprechend einstellen. 5.Für den neuen Signalbegriff die Objekteigenschaft 'Geschaltet' anhaken. 6.Für den neuen Signalbegriff die Objekteigenschaft 'Signalsymbol' anpassen. |
Der neue Anzeigebegriff wird in der Einbaufarbe dargestellt. |
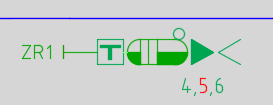 |
|
Entfernen eines Anzeigebegriffes am Signal (PSO) |
6.Anwendung der Funktion 'Objekt editieren' (DBATTE) oder 'Signale - EPU' (PRS_SIGNAL) auf das entsprechende Signal (PSO). 7.Im Bereich 'Rahmen' den entsprechenden Rahmen mit der Rahmenart 'Zusatzanzeiger' markieren. 3.Im Bereich 'Signalbegriff' mit der Schaltfläche 'Löschen' den Signalbegriff entfernen. 4.Ggf. kann ein leerer Rahmen anschließend im Bereich 'Rahmen' mit der Schaltfläche 'Löschen' entfernt werden. |
Der entfernte Anzeigebegriff wird in der Ausbaufarbe angezeigt. |
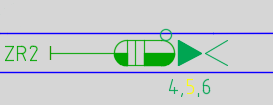 |
|
8 |
Änderung des Anzeigebegriff eines Zusatzanzeigers von schaltbar auf Blechtafel |
8.Anwendung der Funktion 'Objekt editieren' (DBATTE) oder 'Signale - EPU' (PRS_SIGNAL) auf das entsprechende Signal (PSO). 9.Zu dem gewünschten Signalbegriff die Eigenschaft 'Geschaltet' auf '/' einstellen. 10.Zu einem nicht geschalteten Zusatzanzeiger darf nur ein Signalbegriff existieren. Sollten mehr Signalbegriffe vorhanden sein, sind diese zu löschen, siehe hierzu auch Nr. 7. |
Die ausgefüllte Innenfläche des Zusatzanzeigers wird in der Ausbaufarbe dargestellt. |
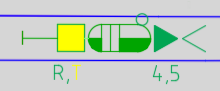 |
9 |
Änderung des Anzeigebegriffs eines Zusatzanzeigers von Blechtafel auf schaltbar |
11.Anwendung der Funktion 'Objekt editieren' (DBATTE) oder 'Signale - EPU' (PRS_SIGNAL) auf das entsprechende Signal (PSO). 12.Zu dem gewünschten Signalbegriff die Eigenschaft 'Geschaltet' anhaken. 13.Anschließend können weitere schaltbare Signalbegriffe zu diesem Zusatzanzeiger ergänzt werden, siehe hierzu auch Nr. 6. |
Die ausgefüllte Innenfläche des Zusatzanzeigers wird in der Einbaufarbe dargestellt. |
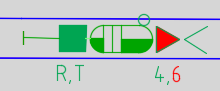 |
10 |
Änderung eines Zusatzanzeigers am Signal (PSO) |
14.Anwendung der Funktion 'Objekt editieren' (DBATTE) oder 'Signale - EPU' (PRS_SIGNAL) auf das entsprechende Signal (PSO). 15.Im Bereich 'Signalbegriff' bei dem zu ändernden Signalbegriff die Eigenschaft 'Signalbegriff ID' umstellen. |
Der alte Zusatzanzeiger wird in der Ausbaufarbe dargestellt, der neue Zusatzanzeiger wird in der Einbaufarbe dargestellt. |
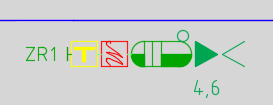 |
11 |
Einfügen eines neuen Zusatzanzeigers am Signal (PSO) |
16.Anwendung der Funktion 'Objekt editieren' (DBATTE) oder 'Signale - EPU' (PRS_SIGNAL) auf das entsprechende Signal (PSO). 17.Im Bereich 'Rahmen' mit der Schaltfläche 'Neu' einen neuen Rahmen erstellen und die Eigenschaft 'Rahmenart' entsprechend festlegen. 18.Markieren des neu erstellten Signalrahmens. 19.Im Bereich 'Signalbegriff' zu diesem Rahmen über die Schaltfläche 'Neu' einen neuen Signalbegriff hinzufügen. 20.Für den neuen Signalbegriff die Eigenschaft 'Signalbegriff ID' vergeben und anschließend ggf. die zugehörigen Eigenschaften bearbeiten. |
Der neue Zusatzanzeiger wird in der Einbaufarbe dargestellt. |
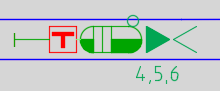 |
12 |
Löschen eines Zusatzanzeigers zu einem Signal (PSO) |
21.Anwendung der Funktion 'Objekt editieren' (DBATTE) oder 'Signale - EPU' (PRS_SIGNAL) auf das entsprechende Signal (PSO). 22.Im Bereich 'Signalbegriff' den zu löschenden Signalbegriff markieren und Schaltfläche 'Löschen' betätigen. Der leere Rahmen kann anschließend im Bereich 'Rahmen' mit der Schaltfläche 'Löschen' entfernt werden. |
Der alte Zusatzanzeiger wird zum in der Ausbaufarbe dargestellt. |
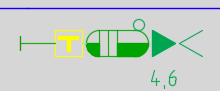 |
13 |
Ausbau des Signalbegriffes Hp_1 am Signal (PSO) Signalsystem Hv |
23.Anwendung der Funktion 'Objekt editieren' (DBATTE) oder 'Signale - EPU' (PRS_SIGNAL) auf das entsprechende Signal (PSO). 24.Im Bereich 'Signalbegriff' den zu löschenden Signalbegriffs 'Hp_1' markieren und Schaltfläche 'Löschen' betätigen. |
Der Strich wird am Signal in der Einbaufarbe dargestellt. |
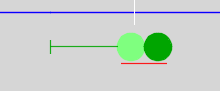 |
14 |
Einbau des Signalbegriffes Hp_1 am Signal (PSO) Signalsystem Hv |
25.Anwendung der Funktion 'Objekt editieren' (DBATTE) oder 'Signale - EPU' (PRS_SIGNAL) auf das entsprechende Signal (PSO). 26.Im Bereich 'Rahmen' den Rahmen mit der 'Rahmenart 'Schirm' markieren. 27.Im Bereich 'Signalbegriff' zu diesem Rahmen mit der Schaltfläche 'Neu' einen neuen Signalbegriff hinzufügen. 28.Bei dem neu erstellten Signalbegriff für die Eigenschaft 'Signalbegriff ID' die ID 'Hp_1' einstellen. |
Der Strich wird am Signal in der Ausbaufarbe dargestellt. |
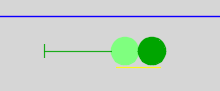 |
15 |
Änderung der Stellart bei Weichen (PSO) am Beispiel Umbau einer elektrisch ferngestellten Weiche zu einer elektrisch ortsgestellten Weiche |
29.Anwendung der Funktion 'Objekt editieren' (DBATTE) auf das Weichenelement (PSO) der anzupassenden Weiche. 30.Eigenschaft 'Stellart' entsprechend anpassen. |
Einbauten werden in der Einbaufarbe dargestellt, Ausbauten in der Ausbaufarbe. |
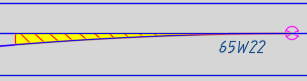 |
16 |
Änderung der Art eines Sensors (PSO) |
31.Anwendung der Funktion 'Objekt editieren' (DBATTE) auf den anzupassenden Sensor (PSO). 32.Eigenschaft 'Art' entsprechend anpassen. |
Einbauten werden in der Einbaufarbe dargestellt, Ausbauten in der Ausbaufarbe. |
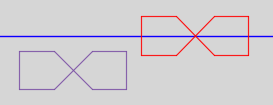 |
Tabelle: Beispiele für Anpassungen zum Editieren von PSO für Bauzustände
6.Im Folgenden wird die Auswirkung beim Editieren der Eigenschaften eines PSO auf andere Bauzustände anhand des Beispiels der Signalbezeichnung bzw. der Eigenschaft 'Örtlicher Elementbezeichner' erläutert.
1.Zunächst wird ein Signal mit der Bezeichnung 'A' (schwarz) im Bestand eingefügt. Alle weiteren Bauzustände übernehmen diesen Wert (hier beispielhaft grau dargestellt).
Bauzustand |
Bestand bzw. 0 |
1 |
2 |
3 |
4 |
Örtlicher Elementbezeichner |
A |
A |
A |
A |
A |
2.Anschließend wird in Bauzustand 3 die Bezeichnung auf den Wert 'B' geändert (gelb/rot) und entsprechend in die nachfolgenden Bauzustände mit dem Wert 'B' übernommen.
Bauzustand |
Bestand bzw. 0 |
1 |
2 |
3 |
4 |
Örtlicher Elementbezeichner |
A |
A |
A |
AB |
B |
3.In Bauzustand 1 wird die Bezeichnung auf den Wert 'C' geändert (gelb/rot), was sich auf Bauzustand 2 (grau) auswirkt und die Änderung in Bauzustand 3 ebenfalls beeinflusst.
Bauzustand |
Bestand bzw. 0 |
1 |
2 |
3 |
4 |
Örtlicher Elementbezeichner |
A |
AC |
C |
CB |
B |
7.Mit der Funktion 'Objekt editieren Bauzustand' können die Änderungen eines in der Zeichnung ausgewählten Objektes über alle Bauzustände hinweg angezeigt und bearbeitet werden. Außerdem kann das Vorhandensein eines Objektes in einem Bauzustand festgelegt werden.
Befehlszeile: PRS_BZ_ANZEIGE
Multifunktionsleiste: ProSig EPU -> Bauzustände - EPU -> Objekt editieren Bauzustand
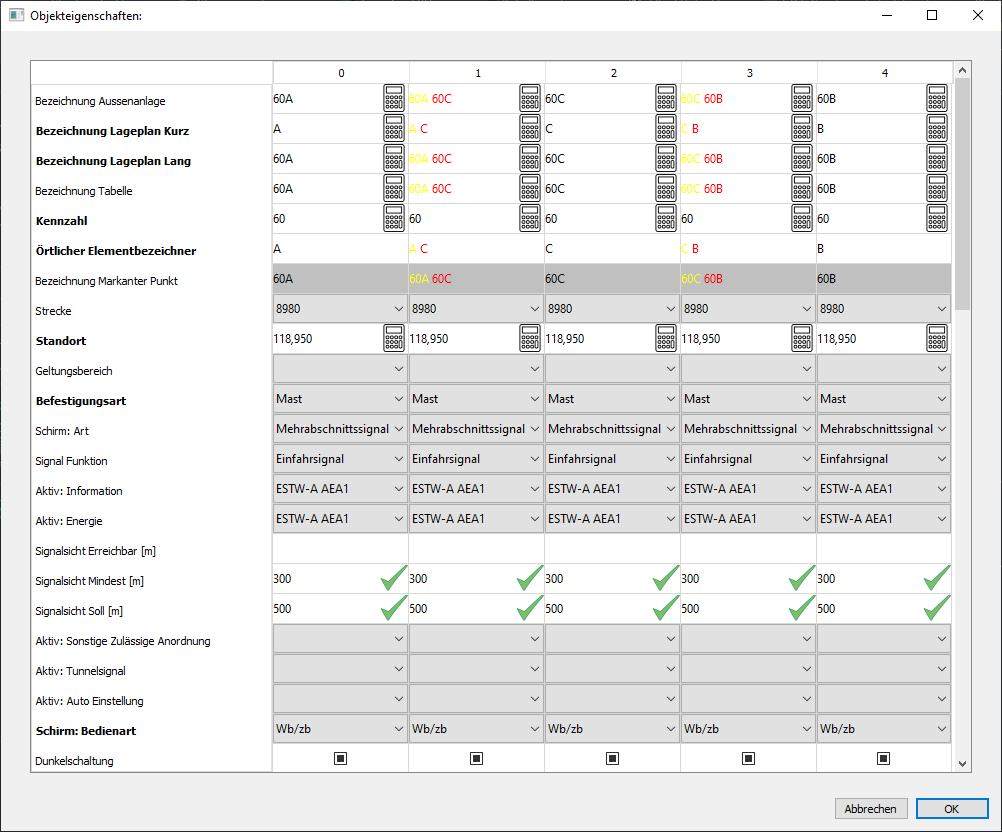
Bild: Eigenschaften des Signals am Beispiel aus Schritt 6 (Anpassung des Örtlichen Elementbezeichners)
8.Über die Eigenschaft 'Bauzustand vorhanden' kann das Vorhandensein von Objekten in Bauzuständen festgelegt werden.
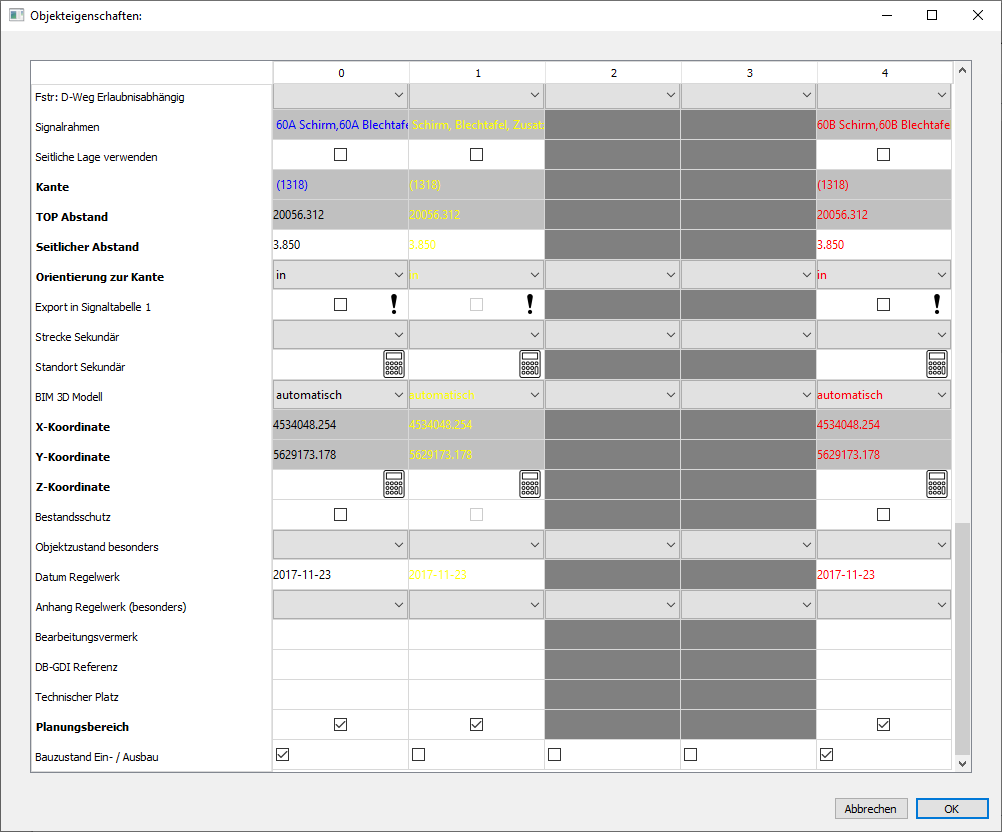
Bild: Eigenschaften des Signals aus dem Beispiel aus Schritt 6 (Ausbau in Bauzustand 2 und Wiedereinbau in Bauzustand 4)
oWird die Checkbox 'Bauzustand vorhanden' gesetzt mit 'Ja', ist das Objekt im entsprechenden Bauzustand vorhanden oder eingebaut.
oWird die Checkbox 'Bauzustand vorhanden' gesetzt mit 'Nein', ist das Objekt im entsprechenden Bauzustand nicht vorhanden oder ausgebaut.
9.Über die Schaltflächen 'Einbau', 'Ausbau' und 'Gelöscht' in der ProSig Multifunktionsleiste besteht die Möglichkeit, eingebaute, ausgebaute oder gelöschte Objekte (die im vorherigen Bauzustand ausgebaut wurden) darzustellen oder auszublenden.
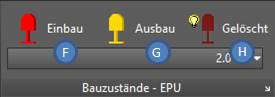
Bild: Schaltflächen für die Darstellung der Bauzustandsobjekte
oMit der Schaltfläche 'Einbau' (G) können, je nach aktueller Darstellung, die einzubauenden Objekte in der Zeichnung dargestellt bzw. ausgeblendet werden.
Bei ausgefülltem Schirm des Signals auf der Schaltfläche werden die einzubauenden Objekte dargestellt.
Bei hohlem Schirm des Signals auf der Schaltfläche werden die einzubauenden Objekte ausgeblendet.
Multifunktionsleiste: ProSig EPU -> Bauzustände EPU -> Einbau
oMit der Schaltfläche 'Ausbau' (H) können, je nach aktueller Darstellung, die auszubauenden Objekte in der Zeichnung dargestellt bzw. ausgeblendet werden.
Bei ausgefülltem Schirm des Signals auf der Schaltfläche werden die auszubauenden Objekte dargestellt.
Bei hohlem Schirm des Signals auf der Schaltfläche werden die auszubauenden Objekte ausgeblendet.
Multifunktionsleiste: ProSig EPU -> Bauzustände EPU -> Ausbau
oMit der Schaltfläche 'Gelöscht' (I) können, je nach aktueller Darstellung, die im aktuellen Bauzustand als gelöscht anzuzeigenden Objekte in der Zeichnung dargestellt bzw. ausgeblendet werden.
Bei ausgefülltem Schirm des Signals auf der Schaltfläche werden die gelöschten Objekte dargestellt.
Bei hohlem Schirm des Signals auf der Schaltfläche werden die gelöschten Objekte ausgeblendet.
Multifunktionsleiste: ProSig EPU -> Bauzustände EPU -> Gelöscht
10.Benutzerdefinierte Anpassungen der Farben für eingebaute, ausgebaute und gelöschte Elemente können vorgenommen werden. Hierzu ist der ProSig Support zu kontaktieren.
11.Um in einem Projekt den Endzustand darzustellen, ist ein weiterer Bauzustand zu definieren und einzustellen. In diesem letzten Bauzustand dürfen keine Änderungen vorgenommen werden.
