Editing the Speed Data
Process:
•Creating and editing the speed data in ProSig Project.
Requirements:
Description:
Manual creation of Speed change points and Speed ranges.
Speed change points: Boundary points of speed ranges, have information about Chainage and Lines. (Layer: PRS-SPEED CHANGE)
Speed ranges: Ranges bounded by two speed change points. (Layer: PRS-SPEED RANGE)
Procedure:
1.Start the function 'Ranges Editor'.
Command Line: PRS_BAENDER
Ribbon: ProSig EPU -> Equipment ETCS -> Ranges Editor
2.Select the tab 'Speed'.
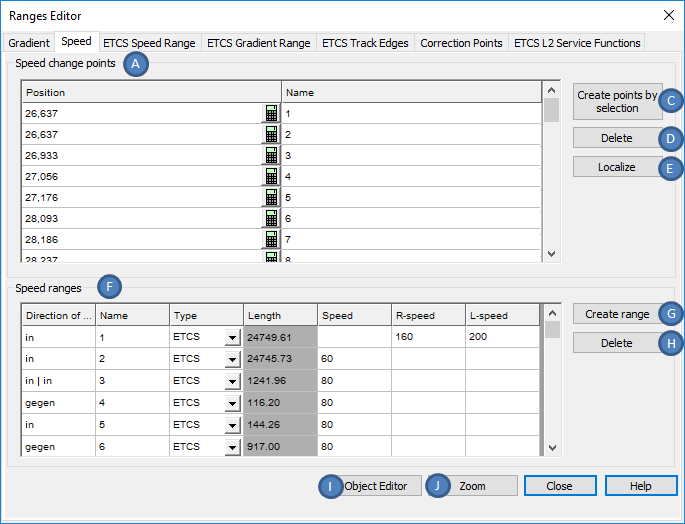
Illus.: Ranges Editor - Tab 'Speed'
3.With the button 'Create points by selection' (C), it is possible to create speed change points (Object type 'Speed Change') through the selection in the drawing.
oDuring the insertion, select a point on the topological edge (Layer PRS-TOPOLOGICAL EDGE). Any number of points can be selected. Confirm the selection with the Enter key.
oAfter the insertion, the Speed change points are displayed with their relevant attributes at the end of the List (A).
oThe Speed change point is a PSO and is stored as a point object on the Layer PRS-SPEED CHANGE.
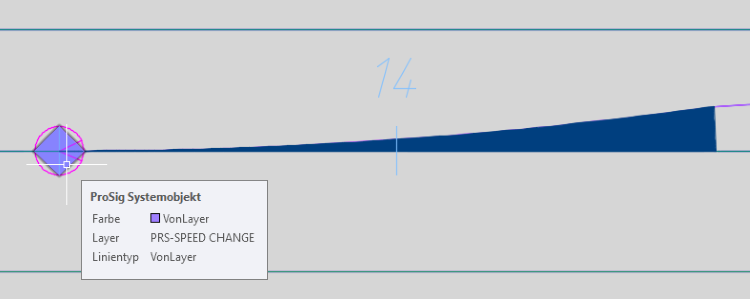
Illus.: Speed change point in the drawing
4.After the insertion of a speed change point, all relevant data should be entered into the Object attributes. There are several options available for entering this data:
oDirect data entry via the Object attributes in the List (A).
oMark a speed change point in the List (A) and press the button 'Object Editor' (I) (see also Step 12).
oAfter closing the Range editor, it is possible to apply the function Edit Object(s) to the speed change point in the drawing.
Command Line: OE
Ribbon: ProSig EPU -> Tools -> Edit Object(s)
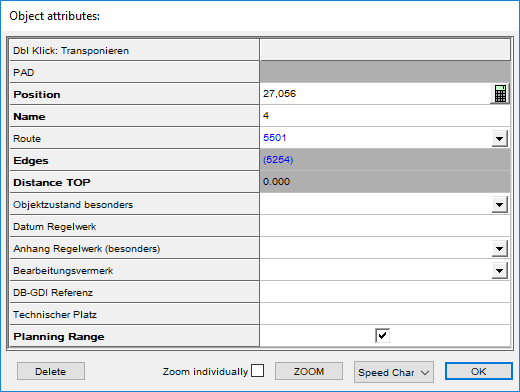
Illus.: Object attributes of Speed change point
5.With the button 'Localize' (E), it is possible to assign speed change points to their topological edge if they were not automatically located during insertion.
1.Select the 'Localize' (E) button.
2.Select the location of the speed change point in the drawing.
3.Select the topological edge at which the speed change point has to be located.
4.Repeat the points 5.2 and 5.3 until all speed change points are located.
5.Exit the function with the Enter key.
6.For the creation of a Speed range (Step 7), two speed change points are required. Accordingly, the Steps 3, 4 and if necessary 5 have to be executed again.
7.With the button 'Create range' (G), a speed range can be created in the drawing.
oSelect two speed change points that are connected to each other along the topological edge. This connection is only allowed to run in one direction (i.e. without reversal).
oIf the Speed range is created, it is displayed with its object attributes in the associated List (F) in the dialog box Speed Ranges in the dialog Ranges Editor.
oThe Speed range is a PSO and is stored as an Area object on the Layer PRS-SPEED RANGE.

Illus.: Speed range in the drawing
8.After the creation of the speed range, all relevant data should be entered into the Object attributes. There are several options available for entering this data:
oDirect data entry via the Object attributes in the List (F).
oMark a speed range in the List (F) and press the button 'Object Editor' (I) (see also Step 12).
oAfter closing the Ranges Editor, the function Edit Object(s) can be used to edit the object attributes for the speed range in the drawing .
Command Line: OE
Ribbon: ProSig EPU -> Tools -> Edit Object(s)
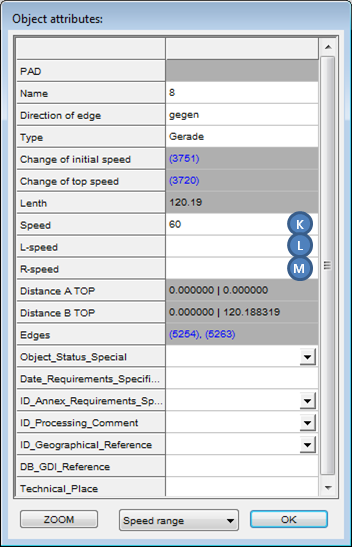 |
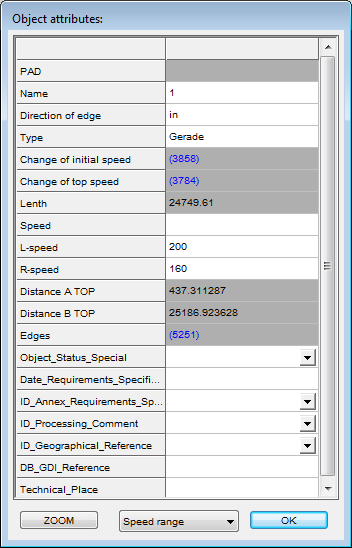 |
Illus.: Object attributes of a Speed range without direction dependency |
Illus.: Object attributes of a Speed range with direction-dependent speed |
oA speed graph in the ETCS overview plan indicates the speeds within a speed range. To this end, all relevant speeds need to be entered in the Object attributes of the speed range.
▪If there is no directional dependency for the speed, then the speed applicable for the range is specified in the attribute 'Speed' (K). In this case, the fields of the attributes 'L-speed' (L) and 'R-speed' (M) remain empty.
▪If there is a directional dependency for the speed, enter the corresponding values in the fields of the object attributes 'L-speed' (L) and 'R-speed' (M). In this case the field of the object attribute 'Speed' (K) remains empty.
9.The Location Report can be used to check the location of speed change points.
Command Line: VERORTE_REPORT
Ribbon: ProSig EPU -> Tools -> Services -> Location Report
oIf the speed change points are not located, they are usually not positioned exactly on the topology. They are located by moving them vertically onto the topology.
oAny speed ranges located in the area of a speed change point which is not located have to be optically checked. If the topology (Layer PRS-TOPOLOGICAL EDGE) is not covered by speed ranges (PRS-SPEED RANGE), incorrect ranges may have to be deleted and replaced by the correct ones.
10. With the button 'Delete' (D), a marked speed change point can be deleted. If the speed change point is assigned to a speed range, it is also deleted.
1.Mark an object in the dialog box 'Speed change points' (A).
2.Click the 'Delete' button (D).
3.Marked speed change point is removed from the List (A) and deleted from the drawing.
The corresponding speed range is removed from the List (F) and deleted from the drawing.
11. With the button 'Delete' (H), a marked speed range can be deleted.
1.Mark an object in the dialog box 'Speed ranges' (F).
2.Click the 'Delete' button (H).
3.The marked speed range is removed from the List (F) and deleted from the drawing.
12. With the button 'Object Editor' (I), the object attributes of a marked object can be displayed and edited.
1.Mark an object in either dialog box 'Speed change points' (A) or 'Speed ranges' (F).
2.Click the 'Object Editor' button (J).
3.The object attributes of the marked object are displayed for editing.
13. With the button 'Zoom' (J), a selected object in the drawing can be marked and zoomed.
1.Mark an object in either dialog box 'Speed change points' (A) or 'Speed ranges' (F).
2.Click the 'Zoom' button (J).
3.The marked object is marked and zoomed in the drawing.
