Einfügen von Bahnsteigen
Prozess:
•Einfügen von Bahnsteigen, Bahnsteigkanten, Bahnsteigzugängen und Bahnsteigdächern mit dem Bahnsteigeditor.
Voraussetzung:
•Bahnsteigplanung
Beschreibung:
Das logische Objekt Bahnsteig setzt sich in ProSig aus folgenden Objekten zusammen:
•Eine oder mehrere Bahnsteigkanten (Bereichsobjekt)
•Ein oder mehrere Bahnsteigzugänge (punktförmiges Objekt)
•Ein oder mehrere Bahnsteigdächer (Bereichsobjekt)
Das Bereichsobjekt Bahnsteigkante ist links oder rechts neben der topologischen Kante (Layer PRS-TOPOLOGISCHE KANTE) angeordnet, hat die Form einer doppelten Linie und zeichnet sich durch eine gleichbleibende Systemhöhe aus. Gibt es auf einem Bahnsteig einen Höhensprung, wird zu diesem Bahnsteig eine weitere Bahnsteigkante mit einer anderen Systemhöhe definiert.
Das punktförmige Objekt Bahnsteigzugang wird durch einen Pfeil am Bahnsteig repräsentiert. Er ist gekennzeichnet durch Zugangstyp und Standort und wird immer rechts an der topologischen Kante (Layer PRS-TOPOLOGISCHE KANTE) dargestellt.
Das Bereichsobjekt Bahnsteigdach ist links oder rechts neben der topologischen Kante angeordnet und hat die Form eines gleichschenkligen Dreieckes.
Im PlanPro-Schema sind die Objekte zum Darstellen von Bahnsteiganlage, Bahnsteigkante, Bahnsteigzugang und Bahnsteigdach wie folgt formuliert:
Bahnsteig (Bahnsteig_Anlage)
Parallel zum Gleis gelegenes Element des Tiefbaus mit befestigter Oberfläche zum Zwecke des Zugangs der Reisenden von bzw. zu den Zügen.
Ein Bahnsteig kann eine oder mehrere Bahnsteigkanten besitzen. Mehr als zwei Bahnsteigkanten können dazugehören, wenn z. B. an einen Mittelbahnsteig noch ein Zungenbahnsteig anschließt.
DB-Regelwerk: Ril 813.0201
Bahnsteigkante (Bahnsteig_Kante)
Parallel zum Gleis verlaufende Kante eines Bahnsteigs, die für den Fahrgastwechsel nutzbar ist (Nettobaulänge).
Für die LST-Planung sind Beginn und Ende der genutzten Bahnsteigkante z. B. für die Zugbeeinflussung (PZB 90) sowie die Festlegung von Signalstandorten und Gefahrpunkten maßgebend.
Die Nettobaulänge der Bahnsteigkante wird im Datenmodell durch die Länge des Bereichsobjekts Bahnsteigkante abgebildet. Eventuell daran anschließende Tiefbauobjekte (auch stillgelegte Bahnsteigbereiche) können als Ingenieurbauwerke (Technischer Bereich) abgebildet werden.
DB-Regelwerk: Darstellung einer Doppellinie im sicherungstechnischen Lageplan, Ril 413.0507
Bahnsteigzugang (Bahnsteig_Zugang)
Zugangspunkt der Reisenden zum Bahnsteig.
Es wird jeweils die Mitte der Linie angegeben, auf der der Zugangsweg auf den Bahnsteig stößt.
Für die Verwendung im sicherungstechnischen Lageplan während der Bearbeitung wurde ein neues Symbol erschaffen. Dieses soll im endgültigen Lageplan nicht erscheinen.
Der Zugang ist in der LST-Planung für die INA-Berechnung relevant. Hierbei wird der Punkt auf der Bahnsteigkante benötigt, an der der Zustrom der Reisenden erfolgt. Dieser Punkt wird im Datenmodell nicht abgespeichert. Er kann aus Bahnsteigzugang hergeleitet werden.
DB-Regelwerk: Nennung des Zugangs im INA-Erhebungsbogen, Verortung erfolgt bisher nicht.
Bahnsteigdach (Bahnsteig_Dach)
Bahnsteigkanten-bezogene Abbildung der Bahnsteig-Überdachung. Die Angabe ist im INA-Erhebungsbogen erforderlich.
(Quelle: PlanPro-Schema)
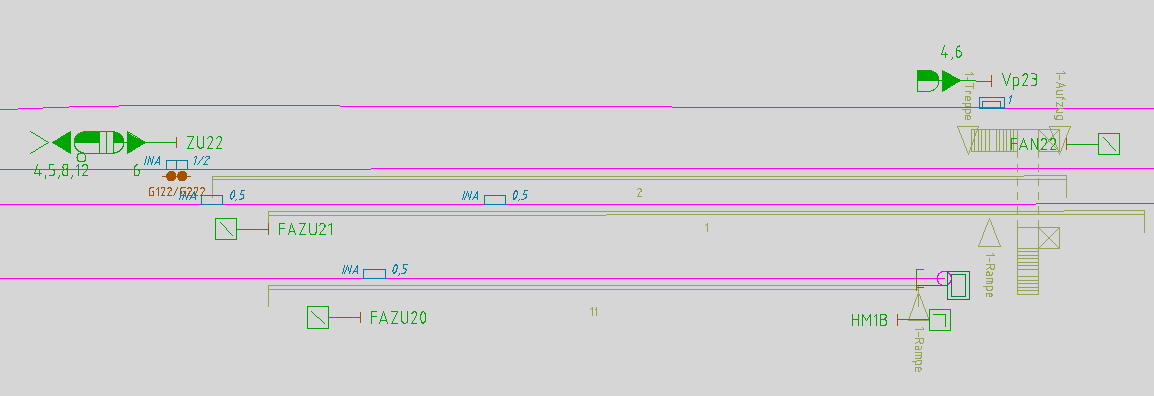
Bild: Darstellung von Bahnsteigen mit ihren Bahnsteigkanten, Bahnsteigzugängen und beispielhaft einem Bahnsteigdach für Bahnsteig 11 in der Zeichnung
Unterstützende Filmsequenz:
Einfuegen_von_Bahnsteigen.mp4 (5,24 MB)
Vorgehensweise:
1.Den Bahnsteigeditor starten.
Befehlszeile: PRS_BAHNSTEIG
Multifunktionsleiste: ProSig EPU -> Planungsgrundlagen -> Bahnsteige
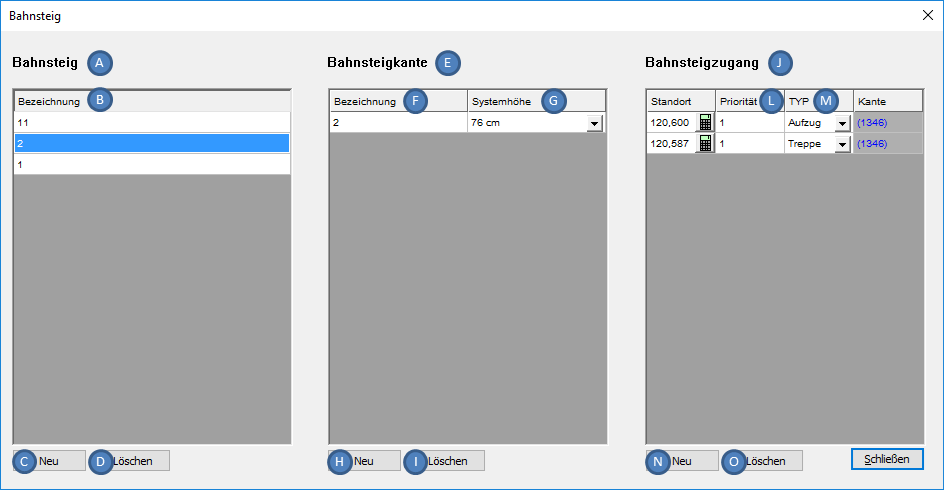
Bild: Erstellung von Bahnsteigen, Bahnsteigkanten, Bahnsteigzugängen und Bahnsteigdächern mit dem Bahnsteigeditor
2.Mit der Schaltfläche 'Neu' (C) kann ein neues, logisches Objekt Bahnsteig erzeugt werden.
oDas Objekt Bahnsteig wird nicht in der Zeichnung dargestellt.
oDas neu erzeugte Objekt Bahnsteig wird automatisch mit der Eigenschaft 'Bezeichnung' (B) am Ende der Liste (A) angehängt. Für die Eigenschaft 'Bezeichnung' (B) kann unter Beachtung der Angaben im Tooltip die Bezeichnung des Bahnsteigs angegeben werden. Über die Funktion Objekt(e) editieren kann die Eigenschaft ebenfalls angepasst werden.
3.Zum Erzeugen einer Bahnsteigkante zu einem Bahnsteig ist dieser in der Liste (A) zunächst zu markieren.
Mit der Schaltfläche 'Neu' (H) kann ein neues Objekt Bahnsteigkante erzeugt werden, das dem markierten Bahnsteig zugeordnet wird. Dabei sind in der Zeichnung die Begrenzungspunkte der Bahnsteigkante auf der topologischen Kante (Layer PRS-TOPOLOGISCHE KANTE) anzugeben. Hinweise zum Einfügen sind unter ProSig Systemobjekte - PSO Bereichsobjekt einfügen beschrieben.
oEs sind zwei Punkte auf der topologischen Kante zu wählen (Anfang und Ende der Bahnsteigkante).
oFür die Orientierung der Bahnsteigkante in Bezug auf die topologische Kante ist die Auswahlreihenfolge bei der Angabe der Begrenzungspunkte entscheidend. Die Orientierung der Bahnsteigkante ist in der Eigenschaft 'Teilbereiche' (X) mit enthalten (siehe Schritt 5).
oDie Darstellung der Bahnsteigkante links oder rechts neben der topologischen Kante kann über die Eigenschaft 'Seitlicher Abstand' (T) (siehe Schritt 5) modifiziert werden. Um die Ausrichtung zu ändern, ist das Vorzeichen zu negieren..
oDas neu erzeugte Objekt Bahnsteigkante wird automatisch mit den Eigenschaften 'Bezeichnung' (F) und 'Systemhöhe' (G) am Ende der Liste (E) angehängt. Zum Bearbeiten der Eigenschaften siehe auch Schritt 5.
4.Die Bahnsteigkante wird nach dem Schließen des Bahnsteigeditors in der Zeichnung dargestellt und auf dem Layer PRS-BAHNSTEIGKANTE abgelegt.
oEin Bahnsteig kann eine oder mehrere Bahnsteigkanten besitzen (z. B. zwei Bahnsteigkanten je Bahnsteig bei einem Mittelbahnsteig). Zum Erzeugen einer weiteren Bahnsteigkante zu einem Bahnsteig ist der Schritt 3 zu wiederholen.
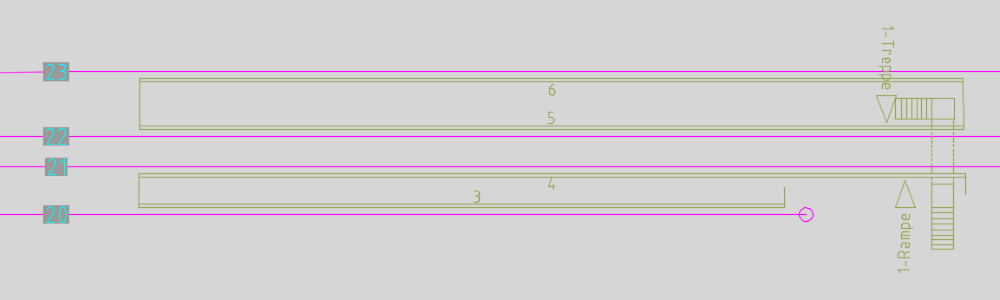
Bild: Beispiel Bahnsteige mit mehreren Bahnsteigkanten (Bahnsteig zwischen Gleis 20 und 21 mit zugehörigen Bahnsteigkanten 3 und 4 sowie Bahnsteig
zwischen Gleis 22 und 23 mit zugehörigen Bahnsteigkanten 5 und 6)
5.Nach dem Einfügen der Bahnsteigkante und dem Schließen des Bahnsteigeditors sind über die Funktion Objekt(e) editieren alle relevanten Daten einzugeben.
Befehlszeile: OE
Multifunktionsleiste: ProSig EPU -> Tools -> Objekt(e) editieren
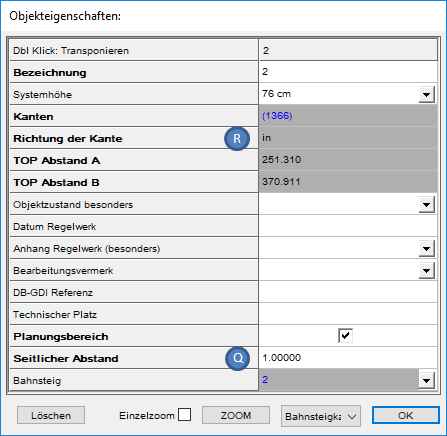
Bild: Eigenschaften einer Bahnsteigkante
oÜber die Eigenschaft 'Seitlicher Abstand' (T) kann der Abstand der Bahnsteigkante von der topologischen Kante festgelegt werden. Der automatisch eingetragene Wert beträgt als Vorgabe 1.0 ZE und kann nachträglich angepasst werden. Um die Ausrichtung zu ändern, ist ein negativer Wert einzugeben.
oÜber die Eigenschaft 'Bahnsteig' (U) wird auf den zugehörigen Bahnsteig verwiesen.
oFür die Eigenschaft 'Bezeichnung' (F, V) ist die Bezeichnung der Bahnsteigkante anzugeben.
oFür die Eigenschaft 'Systemhöhe' (G, W) kann die Höhe der Bahnsteigkante entsprechend den Angaben im Tooltip angegeben werden.
oDie Eigenschaft 'Teilbereiche' (X) enthält Informationen über die topologischen Kanten (ID des Objektes, TOP Abstand A, TOP Abstand B, Orientierung in Bezug auf die topologische Kante), die dem Bereichsobjekt zugeordnet sind.
6.Zum Erzeugen eines Bahnsteigzugangs zu einem Bahnsteig ist dieser in der Liste (A) zunächst zu markieren.
Mit der Schaltfläche 'Neu' (M) kann ein neues Objekt Bahnsteigzugang erzeugt werden, das dem markierten Bahnsteig zuzuordnen ist. Dabei ist in der Zeichnung ein Punkt für den Bahnsteigzugang auf der topologischen Kante (Layer PRS-TOPOLOGISCHE KANTE) anzugeben. Hinweise zum Einfügen sind unter ProSig Systemobjekte - Einfügen punktförmiger Objekte beschrieben.
oDer Bahnsteigzugang wird nach dem Schließen des Bahnsteigeditors in der Zeichnung dargestellt und auf dem Layer PRS-BAHNSTEIGZUGANG abgelegt.
oDer Abstand des Bahnsteigzugangs von der topologischen Kante (Eigenschaft 'Seitlicher Abstand' (AB)) beträgt als Vorgabe 1.0 ZE. Eine Anpassung des Wertes kann über die Funktion Objekte ausrichten vorgenommen werden.
7.Nach dem Einfügen des Bahnsteigzugangs und dem Schließen des Bahnsteigeditors sind mit der Funktion Objekt(e) editieren alle relevanten Daten einzugeben.
Befehlszeile: OE
Multifunktionsleiste: ProSig EPU -> Tools -> Objekt(e) editieren
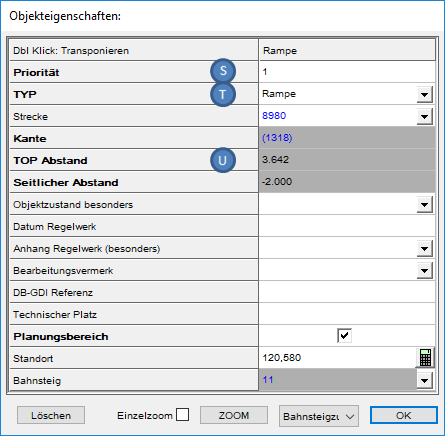
Bild: Eigenschaften eines Bahnsteigzugangs
oAls Wert der Eigenschaft 'Typ' (K, Y) ist der Zugangstyp des Bahnsteigzugangs anzugeben.
oFür die Eigenschaft 'Hauptzugang' (L, Z) ist festzulegen, ob es sich um den Hauptzugang handelt.
▪Wenn die Eigenschaft mit Haken gesetzt wird (true), wird der Bahnsteigzugang in der Zeichnung entsprechend dargestellt, also wie in diesem Beispiel mit '1-Rampe'.
▪Wenn die Eigenschaft mit Strich gesetzt wird (false), wird der Bahnsteigzugang in der Zeichnung z. B. mit '0-Rampe' dargestellt.
oÜber die Eigenschaft 'Bahnsteig' (AA) wird auf den zugehörigen Bahnsteig verwiesen.
oDer Vorgabewert für die Eigenschaft 'Seitlicher Abstand' (AB) beträgt 1.0 ZE. Eine Anpassung des Wertes kann über die Funktion Objekte ausrichten vorgenommen werden.
8.Zum Erzeugen eines Bahnsteigdaches zu einer Bahnsteigkante ist diese in der Liste (E) zunächst zu markieren.
Mit der Schaltfläche 'Neu' (R) kann ein neues Objekt Bahnsteigdach erzeugt werden, das der markierten Bahnsteigkante zugeordnet wird. Dabei sind in der Zeichnung die Begrenzungspunkte des Bahnsteigdaches auf der topologischen Kante (Layer PRS-TOPOLOGISCHE KANTE) anzugeben. Hinweise zum Einfügen sind unter ProSig Systemobjekte - PSO Bereichsobjekt einfügen beschrieben.
oEs sind zwei Punkte auf der topologischen Kante zu wählen (Anfang und Ende des Bahnsteigdaches).
oFür die Orientierung des Bahnsteigdaches in Bezug auf die topologische Kante ist die Auswahlreihenfolge bei der Angabe der Begrenzungspunkte entscheidend. Die Orientierung des Bahnsteigdaches ist in der Eigenschaft 'Teilbereiche' (AE) mit enthalten (siehe Schritt 9).
oDie Darstellung des Bahnsteigdaches links oder rechts neben der topologischen Kante kann über die Eigenschaft 'Seitlicher Abstand' (P) (siehe Schritt 9) modifiziert werden. Um die Ausrichtung zu ändern, ist das Vorzeichen zu negieren.
oDas Bahnsteigdach wird nach dem Schließen des Bahnsteigeditors in der Zeichnung dargestellt und auf dem Layer PRS-BAHNSTEIGDACH abgelegt.
oDas neu erzeugte Objekt Bahnsteigdach wird automatisch mit den Eigenschaften 'Seitlicher Abstand' (P) und 'Bahnsteigkante' (Q) am Ende der Liste (O) angehängt. Zum Bearbeiten der Eigenschaften siehe auch Schritt 9.
9.Nach dem Einfügen des Bahnsteigdaches und dem Schließen des Bahnsteigeditors sind mit der Funktion Objekt(e) editieren alle relevanten Daten einzugeben.
Befehlszeile: OE
Multifunktionsleiste: ProSig EPU -> Tools -> Objekt(e) editieren
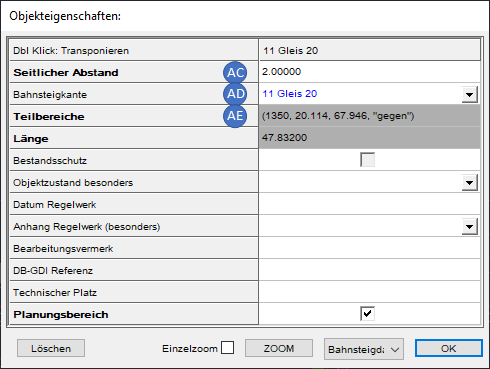
Bild: Eigenschaften eines Bahnsteigdaches
oÜber die Eigenschaft 'Seitlicher Abstand' (AC) kann der Abstand des Bahnsteigdaches von der topologischen Kante festgelegt werden. Der automatisch eingetragene Wert beträgt als Vorgabe 2.0 ZE und kann nachträglich angepasst werden. Um die Ausrichtung zu ändern, ist das Vorzeichen zu negieren.
oDie Eigenschaft 'Bahnsteigkante' (AD) enthält einen Verweis auf die zugehörige Bahnsteigkante.
oDie Eigenschaft 'Teilbereiche' (X) enthält Informationen über die topologischen Kanten (ID des Objektes, TOP Abstand A, TOP Abstand B, Orientierung in Bezug auf die topologische Kante), die dem Bereichsobjekt zugeordnet sind.
10.Die grafischen Darstellungen von Treppen und Aufzügen sind über die klassischen AutoCAD-Funktionen zu konstruieren.
11.Um einen Bahnsteig zu löschen, ist nach Auswahl eines Bahnsteiges in der Liste (A) die Schaltfläche 'Löschen' (D) zu betätigen. Die zugehörigen Objekte 'Bahnsteigkante', 'Bahnsteigzugang' und 'Bahnsteigdach' werden bei diesem Vorgang automatisch mit gelöscht.
12.Um eine Bahnsteigkante zu löschen, ist nach Auswahl einer Bahnsteigkante in der Liste (E) die Schaltfläche 'Löschen' (I) zu betätigen.
13.Um einen Bahnsteigzugang zu löschen, kann nach Auswahl eines Bahnsteigzugangs die Schaltfläche 'Löschen' (N) betätigt werden.
14.Um ein Bahnsteigdach zu löschen, kann nach Auswahl eines Bahnsteigdaches die Schaltfläche 'Löschen' (S) betätigt werden.
