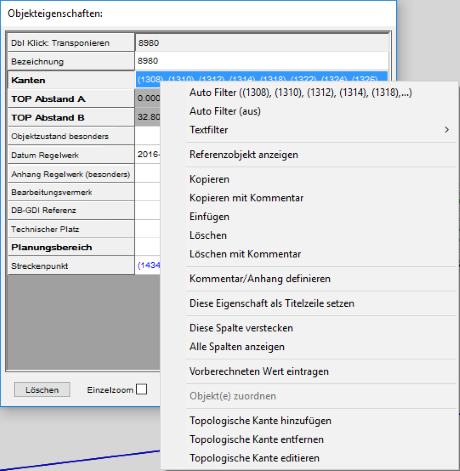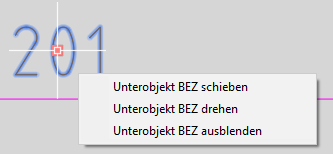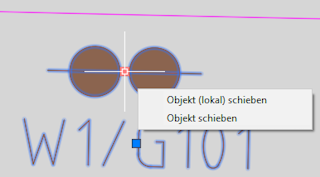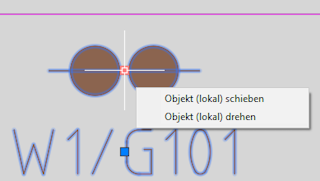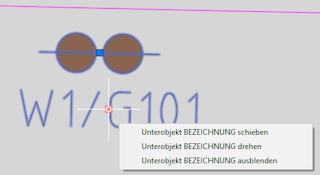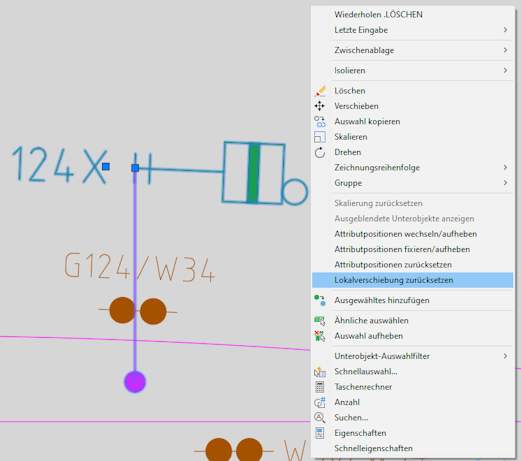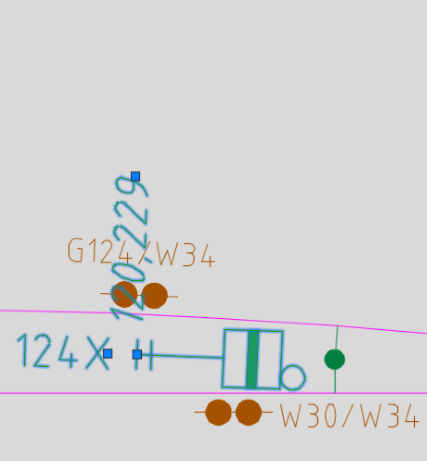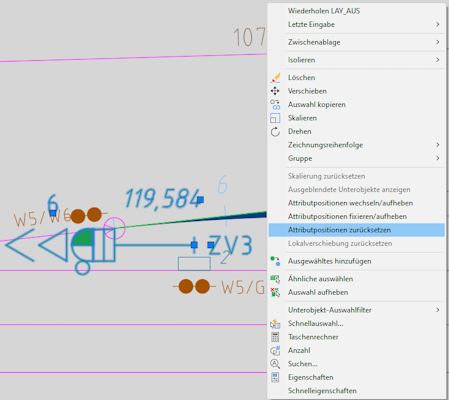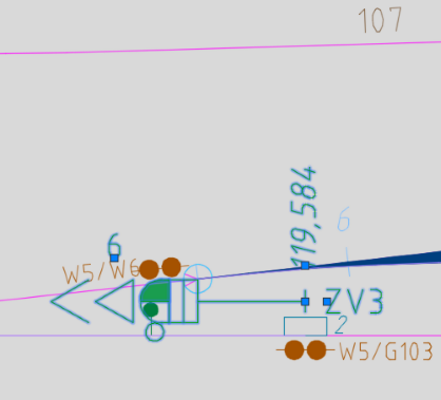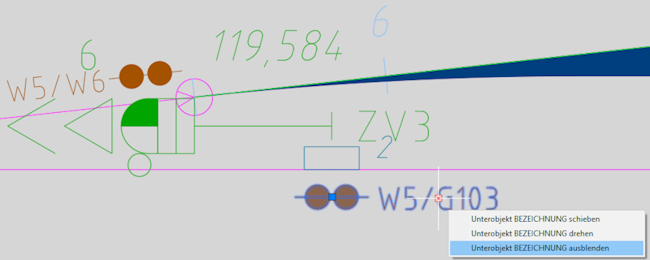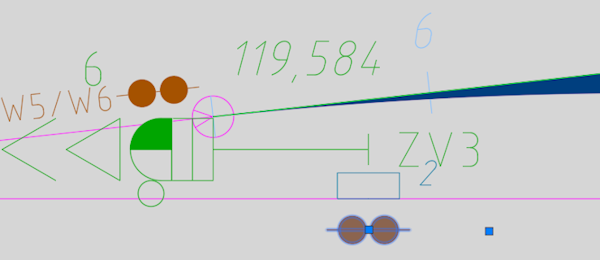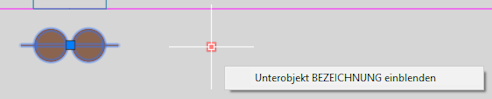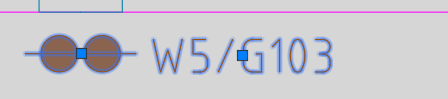ProSig Systemobjekte
Viele der EPU-Funktionen sind komplex und systematisch anspruchsvoll. Sehr oft ändern sich mit den Eigenschaften der erzeugten und bearbeiteten LST-Objekte auch deren Darstellung (CAD-Repräsentanten) in den Plänen. Um diesem erhöhten systematischen Anspruch gerecht zu werden, wurden mit der ProSig EPU die sogenannten ProSig Systemobjekte (kurz PSO) eingeführt, die eine intelligente und interaktive Planungsunterstützung z.T. erst ermöglichen. Die grundlegende Technologie hinter den PSO sind die Custom Objects von AutoCAD, die für die EPU-Funktionen entsprechend ausgestaltet wurden.
Für die Bearbeitung der PSO sind die folgenden Punkte zu beachten:
Für Punktförmige PSO, die einer oder mehreren topologischen Kanten zugeordnet sind, ist beim Einfügen ein Punkt auf diesen Kanten zu wählen. Beispiele: Ein fiktives Signal ist an der topologischen Kante einzufügen. Soll ein punktförmiges PSO eingefügt werden, das an der topologischen Kante (Layer PRS-TOPOLOGISCHE KANTE) eine Station erhält, ist folgendermaßen vorzugehen: 1.Vorgang zum Einfügen des punktförmigen PSO starten (z. B. PRS_EPU_EINF). Die Funktionalitäten zum Einfügen der Objekte werden in den zugehörigen Prozessen beschrieben.
2.Die Abfrage in der Befehlszeile 'Einfügepunkt oder punktförmiges Objekt wählen:' bietet folgende Möglichkeiten:
Tabelle: Möglichkeiten zur Auswahl des Einfügepunktes beim punktförmigen PSO, das an der topologischen Kante verortet wird
3.Bei der Abfrage in der Befehlszeile 'Seitliche Lage und Wirkrichtung festlegen:' ist ein Punkt in einem der angezeigten Quadranten auszuwählen. Die Auswahl bestimmt die Lage des einzufügenden Objektes.
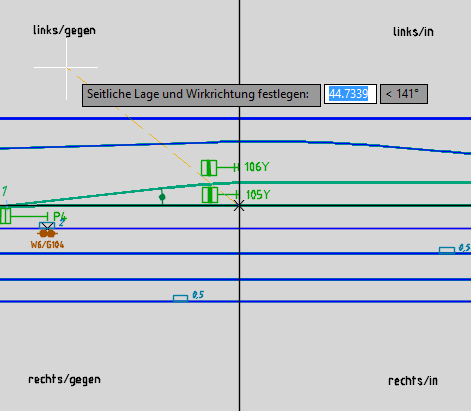 Bild: Bestimmung der Lage und Wirkrichtung eines punktförmigen, verorteten PSO beim Einfügen
4.Bei der Abfrage 'Objekt an der Topologie verschieben (Ja/Nein)' ist mit o'N' zu antworten, wenn das Objekt am Einfügepunkt erzeugt werden soll. o'J' zu antworten, wenn das Objekt vom markierten Punkt aus entlang der topologischen Kante verschoben werden soll. ▪Am Verortungspunkt des Objektes wird lotrecht zur topologischen Kante eine temporäre, senkrechte Linie gezeichnet mit den Angaben positiv und negativ. Gleichzeitig erfolgt die Abfrage in der Befehlszeile 'Abstand angeben (in Wirkrichtung positiver Wert, gegen Wirkrichtung negativer Wert) <0.00>:'. ▪Die Angaben sind abhängig von der Wirkrichtung des einzufügenden Objektes: in Wirkrichtung des Objektes ist die Angabe positiv, gegen Wirkrichtung des Objektes negativ vorzunehmen. ▪Wurde das Objekt in Punkt 3 ohne spezielle Wirkrichtung eingefügt (d. h. Wirkrichtung = beide), wird das Objekt bei Angabe eines positiven Wertes in Richtung der Planungsrichtung verschoben. Bei Angabe eines negativen Wertes erfolgt die Verschiebung entsprechend entgegen der Planungsrichtung. ▪Nach Eingabe des Abstandes und anschließendem Bestätigen mit der Eingabetaste wird die Verschiebung entsprechend vorgenommen. Im Anschluss kann bei Bedarf eine erneute Verschiebung des Objektes vom neu ermittelten Einfügepunkt aus vorgenommen werden. ▪Findet die Funktion aufgrund mehrerer möglicher fahrbarer Wege mehrere Zielpunkte, werden temporär alle Zielpunkte auf der Topologie markiert. Es erfolgt die Aufforderung 'Mehrere Zielpositionen gefunden. Zielpositionen sind markiert. Zielposition auswählen:'. Nach Angabe der Zielposition kann im Anschluss bei Bedarf eine erneute Verschiebung des Objektes vom neu ermittelten Einfügepunkt aus vorgenommen werden.
5.Die Verortung des Objektes erfolgt automatisch beim Einfügen. |
Für Punktförmige PSO, die keinen Bezug zur Gleiskante haben, ist ein Punkt im freien Zeichnungsbereich zu wählen.
Soll ein punktförmiges PSO eingefügt werden, das im freien Zeichnungsbereich liegt, ist folgendermaßen vorzugehen: 1.Vorgang zum Einfügen des punktförmigen PSO starten (z. B. PRS_EPU_EINF). Die Funktionalitäten zum Einfügen der Objekte werden in den zugehörigen Prozessen beschrieben.
2.Bei der Abfrage 'Einfügepunkt angeben:' ist ein Punkt im Zeichnungsbereich zu wählen. Die Position des gewählten Punktes ist im zugehörigen Prozess beschrieben.
3.Bei der Abfrage 'Einfügewinkel angeben:' wird vom Einfügepunkt aus eine Linie zum Fadenkreuz des Mauszeigers gezeichnet. Durch Auswahl eines weiteren Punktes in der Zeichnung wird die Angabe des Winkels berechnet. Der Winkel bestimmt die Positionierung der sichtbaren Attribute des Objekts.
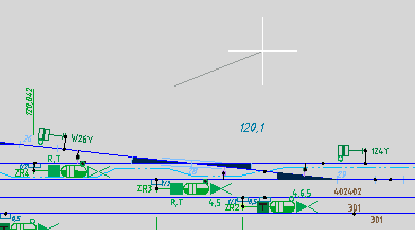 Bild: Bestimmung des Einfügewinkels beim nicht-verorteten, punktförmigen PSO |
Beim Einfügen von PSO Bereichsobjekten werden je nach Objektart die zugehörigen topologischen Kanten (Layer PRS-TOPOLOGISCHE KANTE) oder die Begrenzungspunkte auf der topologischen Kante gewählt.
Für die Auswahl bei der Erstellung eines Bereichsobjektes gibt es folgende Möglichkeiten:
Tabelle: Übersicht der Möglichkeiten zur Erstellung von Bereichsobjekten In einigen Fällen ist für das Bereichsobjekt am gewählten Begrenzungspunkt ein bestimmtes Objekt erforderlich. Ist das Objekt nicht vorhanden, wird automatisch der zugehörige Einfügevorgang gestartet. Beispiel: Einfügen eines Freimeldeabschnitts. Falls nicht vorhanden, werden an den Begrenzungspunkten FMA-Komponenten erzeugt. |
Bei einem PSO Bereichsobjekt können die zugeordneten topologischen Kanten nachträglich editieren werden. Dieses kann durch das Aufschalten des Kontextmenüs in den zugehörigen Objekteigenschaften vorgenommen werden.
Tabelle: Übersicht der Möglichkeiten zum Bearbeiten von Bereichsobjekten |
Voraussetzung zum Schieben von PSO bzw. zum Schieben / Drehen von deren Unterobjekten ist das Setzen der AutoCAD-Systemvariablen GRIPS = 1 oder 2 und PICKFIRST = 1.
Nach Auswahl eines ProSig Systemobjekts wird für das PSO und deren Unterobjekte jeweils ein Grip (Griff) in Form eines blauen Quadrats angezeigt. Nach Auswahl eines einzelnen Grips wird dieser rot markiert und ein Auswahlmenü eingeblendet. Die Funktionalität wurde an das Verhalten von AutoCAD angepasst, so dass über STRG zwischen den Auswahlmöglichkeiten des Menüs gewechselt werden kann.
Je nach PSO und markiertem Grip stehen unterschiedliche Auswahlmöglichkeiten zum Schieben / Drehen zur Verfügung:
•PSO Bereichsobjekte selbst können nicht geschoben / gedreht werden, sondern nur deren Unterobjekte. Das betrifft z. B. die Objekte Gleisbezeichnung, Freimeldeabschnitt oder D-Weg. •Für Punktförmige PSO stehen je nach Planart und ausgewähltem Grip unterschiedliche Einträge im Auswahlmenü zur Verfügung.
Tabelle: Auswahlmöglichkeiten zum Schieben / Drehen von punktförmigen PSO je nach Planart
•Wird ein punktförmiges Objekt lokal geschoben, wird ein Lokalvektor für die Objektart in der Zeichnung dargestellt (Layer PRS-<OBJEKTART>-LOKALVEKTOR), z. B. PRS-SIGNAL-LOKALVEKTOR.
Zum Zurücksetzen der Lokalverschiebung oder Attributpositionen eines PSO ist dieses zunächst zu markieren. Anschließend kann durch Rechtsklick das Objektkontextmenü aufgeschaltet werden. •Durch Auswahl des Menüeintrags 'Lokalverschiebung zurücksetzen' wird die Lokalverschiebung des Objekts rückgängig gemacht. Der für die Lokalverschiebung erzeugte Lokalvektor (Layer PRS-<OBJEKTART>-LOKALVEKTOR) wird anschließend nicht mehr dargestellt.
•Durch Auswahl des Menüeintrags 'Attributpositionen zurücksetzen' wird Schieben / Drehen der Unterobjekte (z. B. Bezeichnung oder Standort) zurückgesetzt. Die Attribute erhalten ihre Standardposition wie nach dem Einfügen des PSO.
|
Voraussetzung zum Ausblenden von Unterobjekten eines PSO ist das Setzen der AutoCAD-Systemvariablen GRIPS = 1 oder 2 und PICKFIRST = 1.
Nach Auswahl eines ProSig Systemobjekts wird für das PSO und deren Unterobjekte jeweils ein Grip (Griff) in Form eines blauen Quadrats angezeigt. Nach Auswahl eines einzelnen Grips wird dieser rot markiert und ein Auswahlmenü eingeblendet. •Durch Auswahl des Menüeintrags 'Unterobjekt <ATTRIBUTNAME> ausblenden' wird das Unterobjekt (z. B. Bezeichnung einer FMA-Komponente) nur für das zugehörige Objekt in der Zeichnung ausgeschaltet. Für andere Objekte (hier z. B. FMA-Komponenten) bleibt das Unterobjekt sichtbar, wenn der Layer des Attributes eingeschaltet ist.
•Durch Auswahl des Menüeintrags 'Unterobjekt <ATTRIBUTNAME> einblenden' wird das Unterobjekt wieder sichtbar geschaltet.
•Wurden mehrere Unterobjekte eines PSOs ausgeblendet, können diese über den Menüeintrags 'Ausgeblendete Unterobjekte anzeigen' des Objektkontextmenüs gemeinsam wieder eingeschaltet werden. |
Das Skalieren von punktförmigen PSO wird über die AutoCAD-Funktion 'Skalieren' (VARIA) vorgenommen. PSO Bereichsobjekte können nicht skaliert werden. Beim Skalieren von PSO ist zu beachten, dass diese um maximal 30% verkleinert oder vergrößert werden können. Hierbei ist folgendermaßen vorzugehen: 4.Nach Ausführen der AutoCAD-Funktion 'Skalieren' (VARIA) können ein oder mehrere PSO gewählt werden, die skaliert werden sollen. 5.Anschließend den Basispunkt eines zu skalierenden PSO angeben. 6.Einen Skalierfaktor zwischen 0.7 und 1.3 angeben und mit der Eingabetaste bestätigen.
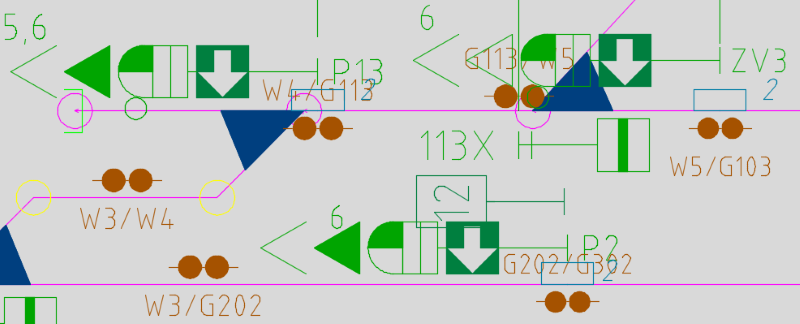 Bild: Beispiel Ausschnitt eines Übersichtsplans, Signale und FMA-Komponenten mit Skalierfaktor 1 (Standard)
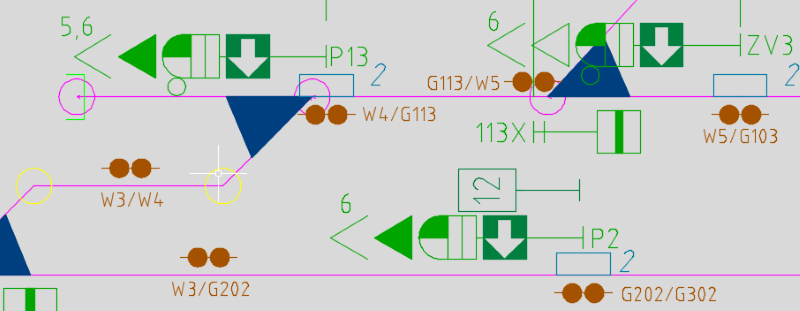 Bild: Beispiel Ausschnitt eines Übersichtsplans, Signale und FMA-Komponenten mit Skalierfaktor 0.8 (d. h. verkleinert um 20%)
Zum Zurücksetzen der Skalierung eines PSO ist dieses zunächst zu markieren. Anschließend kann durch Rechtsklick das Objektkontextmenü aufgeschaltet werden. Voraussetzung hierfür ist das Setzen der AutoCAD-Systemvariablen PICKFIRST = 1. •Durch Auswahl des Menüeintrags 'Skalierung zurücksetzen' wird die Skalierung des PSO rückgängig gemacht, d. h. auf den Skalierfaktor 1 zurückgesetzt. |
Die PSO liegen auf separaten Layern, deren Zuweisung über das ProSig-Projekt gesteuert wird. Für jedes sichtbare Attribut eines PSO ist ein zusätzlicher Attributlayer definiert. Der Name eines Attributlayers ist vom Stammlayernamen des PSO abgeleitet. Beispiel: Ein Neigungswechselpunkt liegt auf dem Layer PRS-NEIGUNGSWECHSEL. Die Attribute eines Neigungswechselpunktes liegen auf den Layern PRS-NEIGUNGSWECHSEL-STANDORT (Attribut 'Standort') und PRS-NEIGUNGSWECHSEL-HÖHE [M] (Attribut 'Höhe [m]'). Folgende Layer sind in ProSig für PSO definiert:
|