Erstellen der Neigungsdaten
Prozess:
•Erstellen und Bearbeiten der Neigungsdaten
Voraussetzung:
Beschreibung:
Der Höhenpunkt wird in ProSig als punktförmiges Objekt dargestellt, das an der topologischen Kante verortet wird. Die Höhenlinie ist in ProSig ein Bereichsobjekt, das durch zwei Höhenpunkte begrenzt wird.
Höhenpunkte und Höhenlinien können entweder aus einer Gleisnetzdatenbank (GND) oder einer XML-Datei eingelesen oder manuell erzeugt werden.
In PlanPro sind die Objekte wie folgt formuliert:
Höhenpunkt (Hoehenpunkt)
Örtliche Höhe des Bezugspunkts gemäß des Höhensystems. Liegt der Höhenpunkt innerhalb des zugehörigen Gleises, wird dieser mit einem seitlichen Abstand im Punkobjekt von 0.000 angegeben und gibt die Höhe des Gleises in Meter gemäß Höhensystem an. Wird eine seitlicher Abstand ungleich 0.000 angegeben, so handelt es sich um einen sonstigen Höhenpunkt, der nicht die Höhenlage des Gleises angibt. Ein Höhenpunkt, der unmittelbar auf einem Anfang oder Ende eines Weichenschenkels liegt (TOP_Kante, mit Anschluss_A oder Anschluss_B als Links oder Rechts) ist auf die topologische Kante der Spitze dieser Weiche zu verorten.
Höhenlinie (Hoehenlinie)
Höhenverlauf zwischen zwei Höhenpunkten.
(Quelle: PlanPro-Schema)
Unterstützende Filmsequenz:
Neigungsbereich_erstellen.mp4 (Größe: 3,3 MB) (Die unterstützende Filmsequenz ist grundsätzlich noch gültig, jedoch werden hier noch Neigungswechsel und Neigungsbereiche dargestellt.)
Vorgehensweise:
1.Die Funktion 'Bändereditor' starten.
Befehlszeile: PRS_BAENDER
Multifunktionsleiste: ProSig EPU -> Ausrüstung ETCS -> Bändereditor
2.Die Registerkarte 'Neigung' auswählen.
Zum manuellen Erstellen von Höhenpunkten und Höhenlinien weiter bei Schritt 3.
Zum automatisches Erstellen von Höhenpunkten und Höhenlinien aus einer Gleisnetzdatenbank weiter bei Schritt 9.
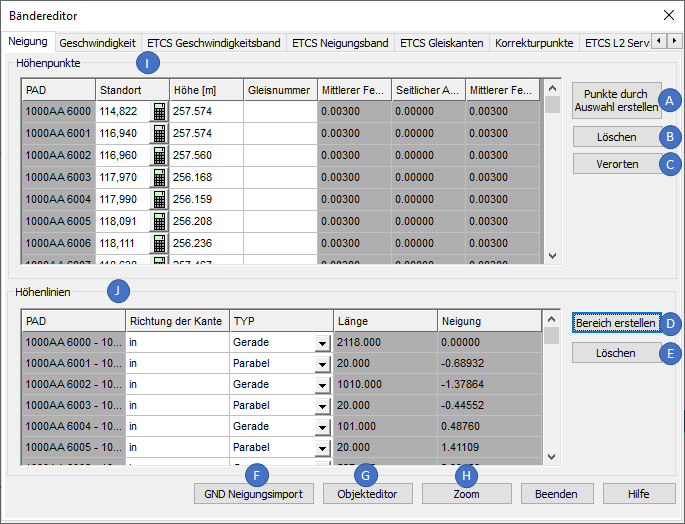
Bild: Bändereditor - Registerkarte 'Neigung'
3.Mit der Schaltfläche 'Punkte durch Auswahl erstellen' (A) können Höhenpunkte manuell in der Zeichnung erstellt werden.
oBeim Einfügen sind ein oder mehrere Punkte auf der topologischen Kante (Layer PRS-TOPOLOGISCHE KANTE) zu wählen. Die Auswahl ist mit der Eingabetaste zu bestätigen.
oDer Höhenpunkt ist ein PSO-Punktobjekt, das nach dem Erzeugen auf dem Layer PRS-HÖHENPUNKT abgelegt wird.
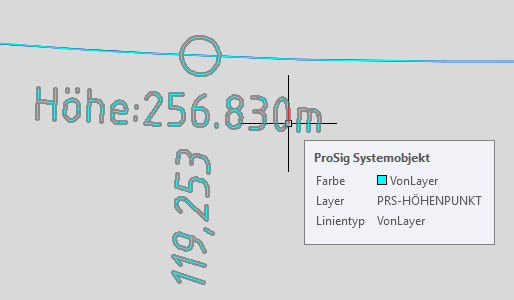
Bild: Darstellung eines Höhenpunktes in der Zeichnung
4.Nach dem Erstellen eines Höhenpunktes sind über die Objekteigenschaften alle relevanten Daten einzugeben. Hierfür stehen die nachfolgenden Möglichkeiten für die Eingabe zur Verfügung:
oDirekte Dateneingabe über die Eigenschaften in der Liste 'Höhenpunkte' (I).
oMarkieren eines Höhenpunktes in der Liste 'Höhenpunkte' (I) und Betätigen der Schaltfläche 'Objekteditor' (G) (siehe auch Schritt 12).
oNach dem Schließen des Bändereditors kann zum Bearbeiten der Eigenschaften die Funktion Objekt(e) editieren auf den Höhenpunkt in der Zeichnung angewendet werden.
Befehlszeile: OE
Multifunktionsleiste: ProSig EPU -> Tools -> Objekt(e) editieren
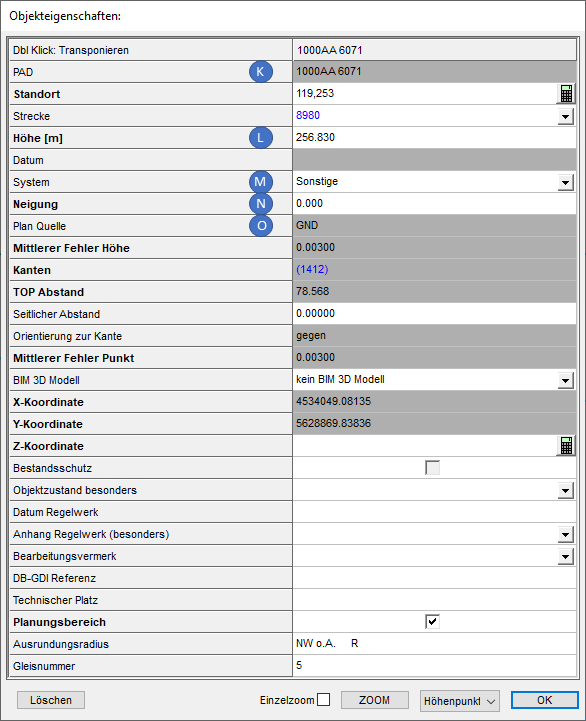
Bild: Eigenschaften eines Höhenpunktes
oDie Eigenschaft 'PAD' (K) gibt die Bezeichnung der topografischen Punktadresse an. Durch den Import aus dem DB-GIS wird für jeden Vermessungspunkt die Punktadresse bereitgestellt. Die PAD kann in verschiedenen Koordinatensystem liegen. Bei Neutrassierung existiert noch keine PAD-Angabe. Werden die Höhenpunkte händisch erstellt (z. B. von Ivl-Plänen nachgezeichnet), ist die Eigenschaft nicht zu befüllen.
oFür die Eigenschaft 'Höhe' (L) ist die Höhe bezogen auf das Höhensystem in Metern anzugeben.
oÜber die Eigenschaft 'System' (M) kann angegeben werden, auf welchem Höhensystem die Angabe beruht.
oÜber die Eigenschaft 'Neigung' (N) kann die Neigung des Gleises bzw. der Höhenlinie am Höhenpunkt angegeben werden.
oÜber die Eigenschaft 'Plan Quelle' (O) kann die Quelle des Höhenpunkts angegeben werden. Bei Auswahl von 'Sonstige' ist ein Bearbeitungsvermerk anzugeben.
5.Mit der Schaltfläche 'Verorten' (C) können Höhenpunkte, die nicht automatisch beim Einfügen verortet wurden, ihrer topologischen Kante zugeordnet werden.
1.Schaltfläche 'Verorten' (C) wählen.
2.Höhenpunkt in der Zeichnung wählen, der verortet werden soll.
3.Topologische Kante wählen, an welcher der Höhenpunkt verortet werden soll.
4.Schritte 5.2 und 5.3 wiederholen, bis alle Höhenpunkte verortet sind.
5.Beenden der Funktion mit der Eingabetaste.
6.Für die manuelle Erstellung einer Höhenlinie (Schritt 7) werden zwei Höhenpunkte benötigt. Entsprechend sind die Schritte 3, 4 und ggf. 5 erneut auszuführen.
7.Mit der Schaltfläche 'Bereich erstellen' (D) kann eine Höhenlinie in der Zeichnung manuell erstellt werden.
oEs sind zwei Höhenpunkte in der Zeichnung zu wählen, zwischen denen auf der topologischen Kante eine Verbindung besteht. Diese Verbindung darf nur in eine Richtung (also ohne Umkehrung) laufen.
oDie Höhenlinie ist ein PSO Bereichsobjekt, das nach dem Erzeugen auf dem Layer PRS-HÖHENLINIE abgelegt wird.
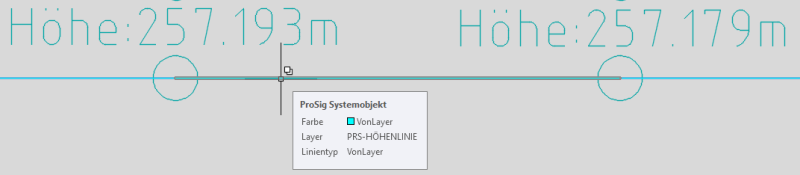
Bild: Höhenlinie in der Zeichnung
8.Nach dem Erstellen des Neigungsbereiches sind über die Objekteigenschaften alle relevanten Daten einzugeben. Folgende Möglichkeiten zur Eingabe der Daten stehen zur Verfügung:
oDirekte Dateneingabe über die Eigenschaften in der Liste 'Höhenlinien' (J).
oMarkieren einer Höhenlinie in der Liste 'Höhenlinien' (J) und betätigen der Schaltfläche 'Objekteditor' (G) (siehe auch Schritt 11).
oNach dem Schließen des Bändereditors kann zum Bearbeiten der Eigenschaften die Funktion Objekt(e) editieren auf die Höhenlinie in der Zeichnung angewendet werden.
Befehlszeile: OE
Multifunktionsleiste: ProSig EPU -> Tools -> Objekt(e) editieren
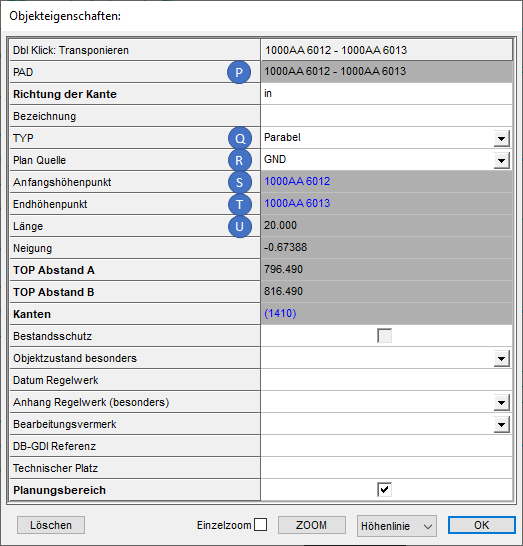
Bild: Eigenschaften einer Höhenlinie
oDie Eigenschaft 'PAD' (P) wird automatisch aus der Eigenschaft 'PAD' (K) der begrenzenden Höhenpunkte (S) und (T) ermittelt.
oÜber die Eigenschaft 'TYP' (Q) ist die Form der Höhenlinie anzugeben.
oÜber die Eigenschaft 'Plan Quelle' (R) ist die Quelle der Höhenlinie anzugeben. Bei Auswahl von 'Sonstige' ist ein Bearbeitungsvermerk anzugeben.
oDie Eigenschaften 'Anfangshöhenpunkt' (S) und 'Endhöhenpunkt' (T) enthalten Verweise auf die beiden begrenzenden Höhenpunkte der Höhenlinie.
oDie Eigenschaft 'Länge' (U) gibt die Länge der Höhenlinie an und wird automatisch über die Topologie ermittelt.
9.Wurde die Topologie auf Basis einer Gleislage erstellt, die aus einer Gleisnetzdatenbank eingelesen wurde, können auch die Neigungsdaten aus dieser Gleisnetzdatenbank eingelesen werden. Über die Schaltfläche 'GND Neigungsimport' (F) werden nach Angabe der Gleisnetzdatenbank die Neigungsdaten in das ProSig-Projekt eingelesen.
oDie Höhenpunkte werden automatisch erzeugt und als punktförmige punktförmige PSO auf dem Layer PRS-HÖHENPUNKT abgelegt.
oDie Höhenpunkte werden in der Regel automatisch an der topologischen Kante (Layer PRS-TOPOLOGISCHE KANTE) verortet. Punkte, die nicht automatisch verortet wurden, können mit der Schaltfläche 'Verorten' (C) nachträglich verortet werden (siehe auch Schritt 5).
oDie Höhenlinien werden automatisch erzeugt und als PSO Bereichsobjekt auf dem Layer PRS-HÖHENLINIE abgelegt. Ggf. fehlende Höhenpunkte und Höhenlinien können anschließend manuell ergänzt werden (siehe auch Schritt 3).
10. Mit der Schaltfläche 'Löschen' (B) kann ein markierter Höhenpunkt gelöscht werden. Begrenzt der Höhenpunkt eine Höhenlinie, wird diese ebenfalls gelöscht.
1.Markieren eines Objekts in der Liste 'Höhenpunkte' (I).
2.Die Schaltfläche 'Löschen' (C) auswählen.
3.Der markierte Höhenpunkt wird aus der Liste (J) entfernt und aus der Zeichnung gelöscht. Die zugehörige Höhenlinie wird aus der Liste (J) entfernt und aus der Zeichnung gelöscht.
11. Mit der Schaltfläche 'Löschen' (E) kann eine markierte Höhenlinie gelöscht werden.
1.Markieren eines Objekts in der Liste 'Höhenlinien' (J).
2.Die Schaltfläche 'Löschen' (E) auswählen.
3.Die markierte Höhenlinie wird aus der Liste 'Höhenlinien' (J) entfernt und aus der Zeichnung gelöscht.
12. Mit der Schaltfläche 'Objekteditor' (G) können die Eigenschaften eines markierten Objektes angezeigt und bearbeitet werden.
1.Markieren eines Objekts in der Liste 'Höhenpunkte' (I) oder 'Höhenlinien' (J).
2.Die Schaltfläche 'Objekteditor' (G) auswählen.
3.Die Eigenschaften des markierten Objekts werden zur Bearbeitung angezeigt.
13. Mit der Schaltfläche 'Zoom' (H) kann ein markiertes Objekt in der Zeichnung markiert und gezoomt werden.
1.Markieren eines Objekts in der Liste 'Höhenpunkte' (I) oder 'Höhenlinien' (J).
2.Die Schaltfläche 'Zoom' (H) auswählen.
3.Das markierte Objekt wird in der Zeichnung markiert und gezoomt.
