Erstellen und Zuweisen von Kommentaren
Prozess:
•Erstellen und Zuordnen von Kommentaren zu ProSig-Objekten
•Erstellen von Freitext-Kommentaren und Kommentaren, denen Anhänge zugeordnet sind
Voraussetzung:
•Einrichten des Planungsprojektes
Beschreibung:
Kommentare können in ProSig als Freitext-Kommentare erstellt werden und einem Objekt oder einer Objekteigenschaft mit der Funktion Objekt(e) editieren zugeordnet werden.
Über die Eigenschaft 'Bearbeitungsvermerk' können ein oder mehrere Kommentare einem beliebigen Objekt des Projektes zugeordnet werden. Beim Export der Objekte in die zugehörigen PT1-Tabellen wird die Eigenschaft 'Bearbeitungsvermerk' in die Spalte 'Bemerkungen' des jeweiligen Objektes eingetragen.
Im PlanPro-Glossar ist das Objekt wie folgt formuliert:
Kommentar (Bearbeitungsvermerk)
Anhang in Form von Datei oder Text zu einem Objekt oder Attribut.
Jeder zugelassene Projektbeteiligte kann zu einem Objekt oder Attribut einen Bearbeitungsvermerk anfügen, sofern er die entsprechend notwendig Berechtigung besitzt. Dies gilt für fachliche wie organisatorische Objekte und Attribute.
Für ENUM-Attribute ist bei Auswahl des Werts 'sonstige' zwingend ein Bearbeitungsvermerk anzufügen. Eine Dokumentenbeigabe ist dabei optional.
Zu einem Objekt oder Attribut können mehrere Bearbeitungsvermerke erstellt werden. Der Bearbeitungsvermerk enthält vorläufig eine GUID zur Identifikation des Bearbeiters sowie eine GUID für die Signatur. Im Attribut 'Bearbeitungsvermerk Rolle' kann die fachliche Rolle des Bearbeiters abgelegt werden. Kommentare des Bearbeiters werden als Freitext im Attribut 'Kommentar' hinterlegt. Der Bearbeitungsvermerk kann einen Anhang aufnehmen. Um mehrere Anhänge zu einem Objekt zuzuordnen, müssen mehrere Bearbeitungsvermerke erstellt werden.
(Quelle: PlanPro-Glossar)
Vorgehensweise:
1.Zum Erstellen und Editieren eines Kommentars im Projekt weiter bei Schritt 2.
Zum Zuordnen eines vorhandenen Kommentars zu einem Objekt weiter bei Schritt 4.
Zum Erstellen und Zuordnen eines Kommentars zu einer Eigenschaft weiter bei Schritt 5.
2.Zum Erstellen eines Kommentars im Projekt kann die Funktion 'Kommentare' ausgeführt werden.
Befehlszeile: PRS_KOMMENTAR
Multifunktionsleiste: ProSig EPU -> Planungsgrundlagen -> Kommentare
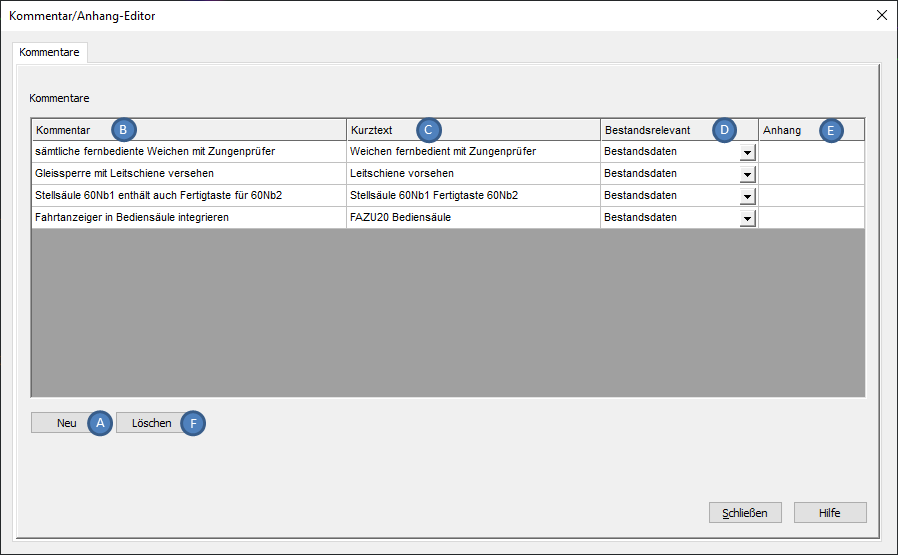
Bild: Dialog Kommentar/Anhang-Editor
oSind im Projekt bereits Kommentare vorhanden, werden diese im Dialog angezeigt mit ihren Eigenschaften 'Kommentar' (B), 'Kurztext' (C), 'Bestandsrelevant' (D) und 'Anhang' (E).
oÜber die Schaltfläche 'Neu' (A) kann ein neuer Kommentar erstellt werden. Anschließend sind Einfügepunkt und Einfügewinkel zur Positionierung des Kommentars in der Zeichnung anzugeben.
oÜber die Schaltfläche 'Löschen' (F) kann ein bereits vorhandener Kommentar nach Auswahl im Dialog aus dem Projekt entfernt werden.
3.Nach dem Erstellen eines neuen Kommentars sind die Eigenschaften zu belegen. Diese sind im Kommentar/Anhang-Editor zu belegen, können nachträglich aber auch über Funktion Objekt(e) editieren editiert werden.
Befehlszeile: OE
Multifunktionsleiste: ProSig EPU -> Tools -> Objekt(e) editieren
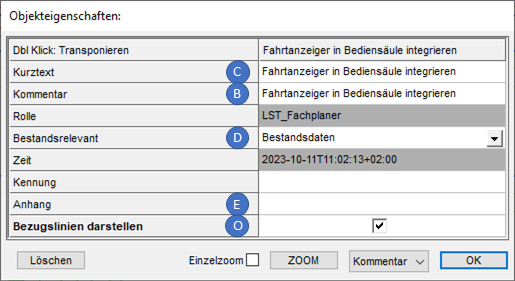
Bild: Eigenschaften eines Kommentars
oDie Eigenschaft 'Kurztext' (C) ist mit einer kurzen Beschreibung für den Kommentar zu befüllen. Der Kurztext wird beim Zuordnen eines Kommentars zu einem Objekt verwendet, siehe auch Schritt 5. Der 'Kurztext' wird in der Zeichnung dargestellt, sofern es sich um einen bestandsrelevanten Kommentar handelt.
oDie Eigenschaft 'Kommentar' (B) ist mit dem Kommentar des Bearbeiters als Freitext zu befüllen.
oÜber die Eigenschaft 'Bestandsrelevant' (D) kann festgelegt werden, ob der Kommentar (B) in der Zeichnung dargestellt werden soll oder nicht.
▪Bestandsrelevante Kommentare werden in der Zeichnung dargestellt und sollten vor Erstellung der Bestandsdaten nochmal durch den LST-Fachplaner geprüft werden, da diese sich durch Einzelplanungen erübrigt haben könnten.
▪Nicht bestandsrelevante Kommentare werden nicht in der Zeichnung dargestellt. Hierfür ist der Wert 'Nein' einzutragen.
oÜber die Eigenschaft 'Anhang' (E) kann dem Kommentar ein Anhang zugewiesen werden. Der Anhang ist hierfür zuvor zu erstellen, siehe auch Erstellen und Verwalten von Anhängen.
oÜber die Eigenschaft 'Bezugslinien darstellen' (O) kann festgelegt werden, ob eine Bezugslinie des Kommentars dargestellt werden soll zu allen Objekten, in denen der Kommentar angegeben wurde zu einer Eigenschaft oder über die Eigenschaft 'Bearbeitungsvermerk'.
oNach Schließen des Dialogs werden bestandsrelevante Kommentare als PSO in der Zeichnung dargestellt und auf dem Layer PRS-KOMMENTAR abgelegt.
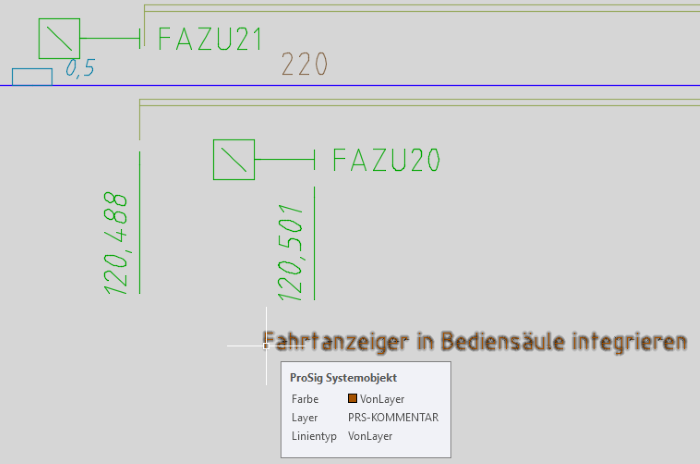
Bild: Darstellung des Freitext-Kommentars in der Zeichnung
4.Für die Zuordnung eines vorhandenen Kommentars zu einem beliebigen Objekt kann der Kommentar über die Eigenschaft 'Bearbeitungsvermerk' ausgewählt werden. Anschließend wird in der Eigenschaft der Kurztext des Kommentars angezeigt.
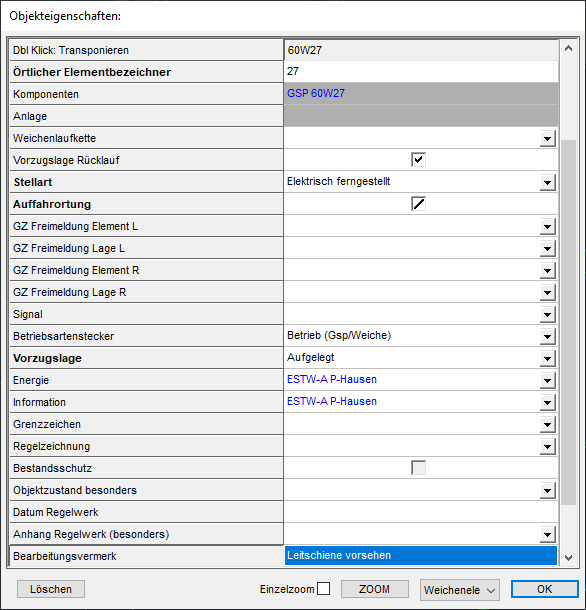
Bild: Zuweisen eines Kommentars zu der Eigenschaft 'Bearbeitungsvermerk'
oDurch Aufschalten des Kontextmenüs über Rechtsklick auf das Wertefeld der Eigenschaft 'Bearbeitungsvermerk' und Auswahl des Menüpunktes 'Kommentar/Anhang definieren' können entweder bereits vorhandene Kommentare zugeordnet oder neue Kommentare erstellt und zugeordnet werden, siehe auch Schritt 6. Kommentare werden hierbei im Gegensatz zu anderen Eigenschaften direkt in das Wertefeld eingetragen und nicht als rotes Dreieck an der Eigenschaft dargestellt.
oÜber den Kontextmenüpunkt Objekt(e) zuordnen mittels Dialog können ein oder mehrere bereits vorhandene Kommentare zugeordnet werden.
oBeim Export der Objekte in die zugehörigen PT1-Tabellen wird der Wert der Eigenschaft 'Bearbeitungsvermerk' in die Spalte 'Bemerkungen' des jeweiligen Objektes eingetragen.
5.Zum Erstellen und Zuordnen eines Kommentars zu einer Eigenschaft kann die Funktion Objekt(e) editieren ausgeführt werden. Anschließend ist das Objekt in der Zeichnung zu wählen, dem der Kommentar zugeordnet werden soll.
Befehlszeile: OE
Multifunktionsleiste: ProSig EPU -> Tools -> Objekt(e) editieren
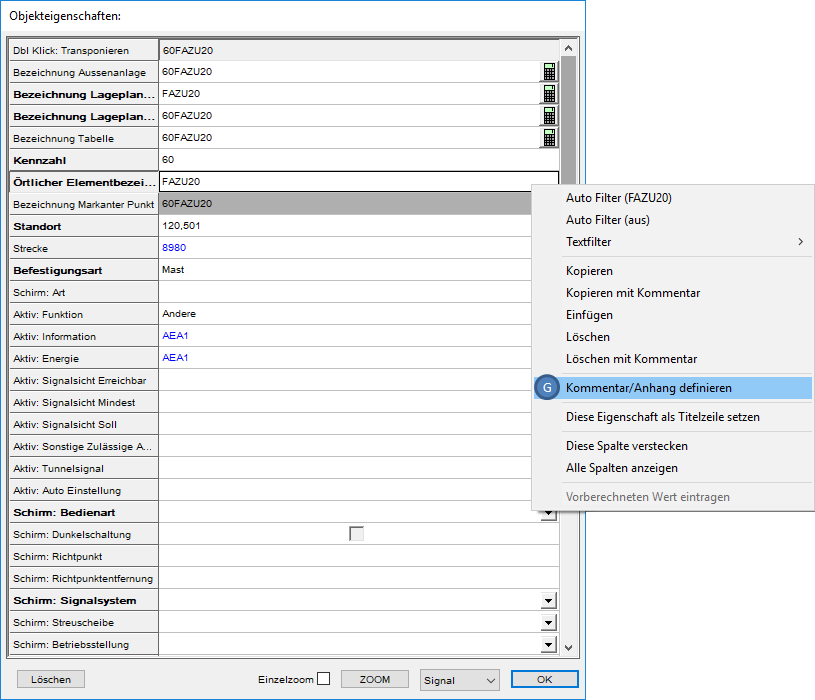
Bild: Beispiel OE auf ein Signal - Kontextmenü aufschalten
oDurch Rechtsklick auf das Wertefeld einer Eigenschaft wird das Kontextmenü aufgeschaltet. Den Menüpunkt 'Kommentar/Anhang definieren' (G) auswählen.
oDas Zuordnen von Kommentaren zu Eigenschaften kann für Eigenschaften vorgenommen werden, in denen nicht auf andere Objekte verwiesen wird. Die einzige Ausnahme stellt hier die Eigenschaft 'Bearbeitungsvermerk' dar, siehe auch Schritt 4.
6.Der Kommentar/Anhang-Editor wird angezeigt. Die Registerkarte 'Kommentare' ist ausgewählt.
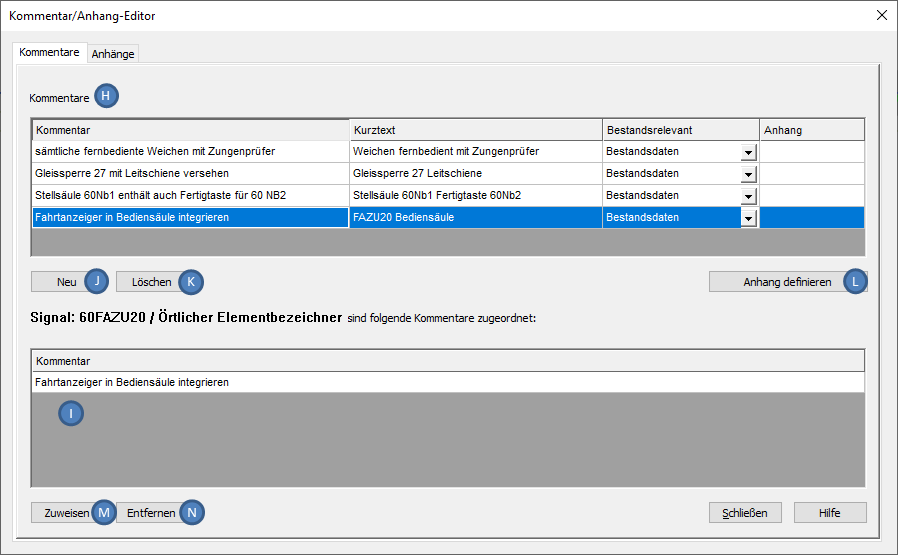
Bild: Dialog Kommentar/Anhang-Editor
oSind im Projekt bereits Kommentare vorhanden, werden diese im Bereich 'Kommentare' (H) angezeigt.
oSind der ausgewählten Eigenschaft bereits Kommentare zugeordnet, werden diese im unteren Bereich (I) des Dialogs angezeigt.
oDas Erstellen eines Kommentars kann mit der Schaltfläche 'Neu' (J) vorgenommen werden. Anschließend sind die Eigenschaften des Kommentars zu befüllen, siehe hierzu auch Schritt 3.
oSoll dem Kommentar ein neuer Anhang zugeordnet werden, kann dieses über die Schaltfläche 'Anhang definieren' (L) vorgenommen werden. Über den Dateiauswahldialog ist eine Datei auszuwählen, zu dem ein Anhang erstellt werden soll.
7.Das Löschen eines Kommentars kann über die Schaltfläche 'Löschen' (K) vorgenommen werden. Hierzu ist der Kommentar zuvor in der Liste 'Kommentare' (H) zu markieren.
8.Die Zuordnung eines Kommentars zu einer Eigenschaft kann über die Schaltfläche 'Zuweisen' (M) vorgenommen werden. Hierzu ist der Kommentar zuvor in der Liste 'Kommentare' (H) zu markieren. Anschließend wird der Kommentar im Bereich (I) angezeigt.
oNach Schließen des Kommentar/Anhang-Editors wird bei der in Schritt 5 ausgewählten Eigenschaft ein rotes Dreieck dargestellt.
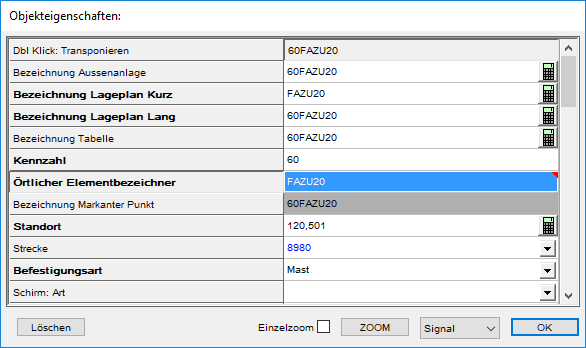
Bild: Beispiel OE auf ein Signal - zugewiesener Kommentar
oDurch Klicken mit der linken Maustaste auf das rote Dreieck wird der Kommentar/Anhang-Editor erneut aufgeschaltet und alle der Eigenschaft zugeordneten Kommentare werden im unteren Bereich (I) des Dialogs angezeigt.
9.Das Entfernen eines Kommentars aus einer Eigenschaft kann über die Schaltfläche 'Entfernen' (N) vorgenommen werden. Hierzu ist der Kommentar zuvor im Bereich (I) zu markieren. Hierbei wird nur die Zuordnung des Kommentars zur Eigenschaft entfernt. Der Kommentar bleibt im Projekt erhalten.
oWurden alle zugewiesenen Kommentare aus einer Eigenschaft entfernt, wird nach Schließen des Kommentar/Anhang-Editors kein rotes Dreieck mehr bei der entsprechenden Eigenschaft dargestellt.
