Fahrwege
Prozess:
•Projektieren von Fahrwegen
•Definieren von Eigenschaften für Fahrwege
Voraussetzung:
siehe Fahrwege, D-Wege, Fahrstraßen und Flankenschutz
Beschreibung:
Ein Fahrweg ist in ProSig ein PSO Bereichsobjekt, wobei sich Start und Ziel des Fahrwegs immer an einem Signal bzw. einem fiktiven Signal als Bedienpunkt (z. B. als Ziel einer Rangierfahrstraße oder am Bahnhofsende) befinden.
In PlanPro ist das Objekt wie folgt formuliert:
Fahrweg (Fstr_Fahrweg)
Unverzweigter Bereich auf dem Gleisnetz, der als Grundlage für den befahrenen Teil bzw. den Durchrutschweg einer Fahrstraße dient.
Der Start befindet sich immer an einem Signal, das Ziel
•beim befahrenen Teil an einem Signal,
•beim Durchrutschweg (bzw. Gefahrpunktabstand) an einem markanten Punkt.
Für Zug- und Rangierstraßen mit gleichem Fahrweg kann die gleiche Instanz vom Fahrweg verwendet werden; Ausnahmen siehe Fstr Abhaengigkeit.
Hinweis zur Modellierung beim Durchrutschweg, wenn der Markante Punkt eine Weichenspitze ist: Läuft ein Durchrutschweg spitz auf eine Weiche zu und die Spitze dieser Weiche ist das Ende des Durchrutschwegs, dann
•endet das Bereichsobjekt Fahrweg am Ende der Kante vor der Spitze der Weiche,
•ist der markante Punkt das Punktobjekt Weichenkomponente, was auf anschließenden Kanten verweist.
Damit liegen das Ende des Bereichsobjekts und der markante Punkt auf verschiedenen Kanten (jeweils mit Abstand 0 zum Knoten), dennoch beschreiben sie geografisch den gleichen Punkt.
DB-Regelwerk: Im heutigen Planungswerk findet sich der Weg nur implizit durch die Angabe
•für den befahrenen Teil von Start, Ziel und Entscheidungsweichen in der Zug- bzw. Rangierstraßentabelle,
•für den Durchrutschweg und Gefahrpunktabstand von Start und Ziel und allen Weichen in der Durchrutschweg- bzw. Gefahrpunkttabelle.
(Quelle: PlanPro)
Vorgehensweise:
1.Zum Erstellen eines Fahrweges ist auf der Hauptregisterkarte 'Fahrwege' die Unterregisterkarte 'Erzeugen' auszuwählen.
Zum Bearbeiten der Eigenschaften eines vorhandenen Fahrweges weiter bei Schritt 8.
Befehlszeile: PRS_FAHRSTRASSE
Multifunktionsleiste: ProSig EPU -> Ausrüstung LST -> Fahrstraßen
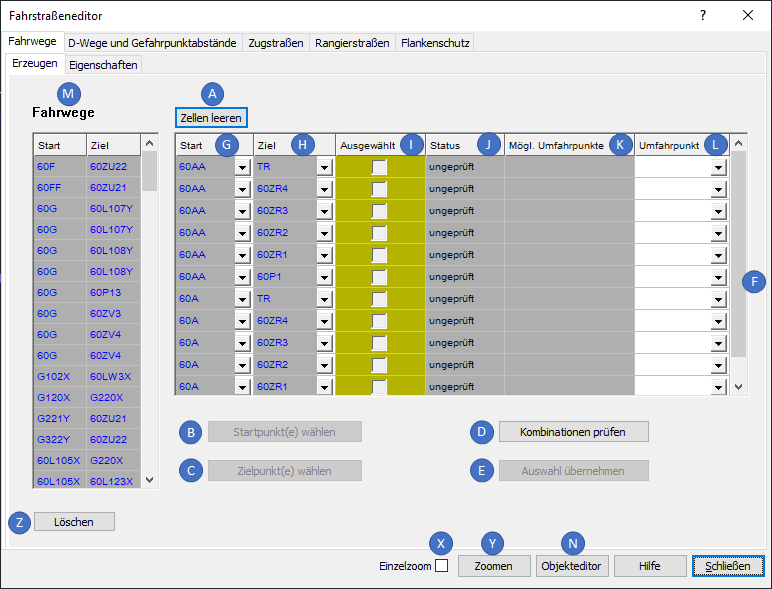
Bild: Zu erstellende Fahrwege mit ungeprüftem Status
oSind bereits Fahrwege im Planungsprojekt vorhanden, werden diese in der Liste der 'Fahrwege' (M) angezeigt. Falls noch keine Fahrwege erstellt wurden, ist die Liste (M) leer.
oZum Anzeigen der Eigenschaften nach Auswahl eines Objektes in der Liste (M) mit der Schaltfläche 'Objekteditor' (N) weiter bei Schritt 6.
oNach Auswahl von Objekten in der Liste (M) können diese über die Schaltfläche 'Zoomen' (Y) in der Zeichnung markiert und gezoomt werden. Der Zoom erfolgt einzeln oder gemeinsam, je nach Einstellung der Checkbox 'Einzelzoom' (X).
oNach Auswahl von Fahrwegen in der Liste (M) können diese mit der Schaltfläche 'Löschen' (Z) gelöscht werden.
2.Mit der Schaltfläche 'Startpunkt(e) wählen' (B) ist ein Startsignal (Hauptsignal, Sperrsignal) bzw. ein fiktives Signal (Bedienpunkt) auszuwählen.
oSollen mehrere Fahrwege gleichzeitig erstellt werden, können auch mehrere Objekte gewählt werden.
oBei der Auswahl für den Fahrwegstart werden nicht relevante Objekte ausgefiltert. Insbesondere ist darauf zu achten, dass die Eigenschaften 'Schirm: Art' und 'Aktiv: Funktion' des Startsignals entsprechend belegt wurden.
oNach dem erneuten Aufschalten des Dialoges werden die gewählten Startpunkte in der Liste der möglichen Start- / Zielkombinationen (F) unter der Eigenschaft 'Start' (G) angezeigt.
oWerden in der Liste (F) verlinkte Objekte markiert (Spalten 'Start', 'Ziel'), können mit der Schaltfläche 'Objekteditor' (N) die Eigenschaften dieser Objekte angezeigt werden.
oWurden in der Liste (F) verlinkte Objekte markiert (Spalten 'Start', 'Ziel'), können mit der Schaltfläche 'Zoomen' (Y) die Objekte in der Zeichnung markiert und gezoomt werden. Der Zoom erfolgt einzeln oder gemeinsam, je nach Einstellung der Checkbox 'Einzelzoom' (X).
3.Mit der Schaltfläche 'Zielpunkt(e) wählen' (C) ist ein Zielsignal (Hauptsignal, Sperrsignal) bzw. ein fiktives Signal (Bedienpunkt) auszuwählen.
oSollen mehrere Fahrwege gleichzeitig erstellt werden, können auch mehrere Zielpunkte gewählt werden.
oBei der Auswahl für das Fahrwegziel werden nicht relevante Objekte ausgefiltert. Insbesondere ist darauf zu achten, dass die Eigenschaften 'Schirm: Art' und 'Aktiv: Funktion' des Zielsignals entsprechend belegt wurden.
oNach dem erneuten Aufschalten des Dialoges werden die gewählten Zielpunkte in der Liste der möglichen Start- / Zielkombinationen (F) unter der Eigenschaft 'Ziel' (H) angezeigt.
oDie Eigenschaft 'Status' (J) der möglichen Start- / Zielkombinationen ist noch 'ungeprüft'.
4.Mit der Schaltfläche 'Kombinationen prüfen' (D) werden die möglichen Start- / Zielkombinationen in Liste (F) geprüft.
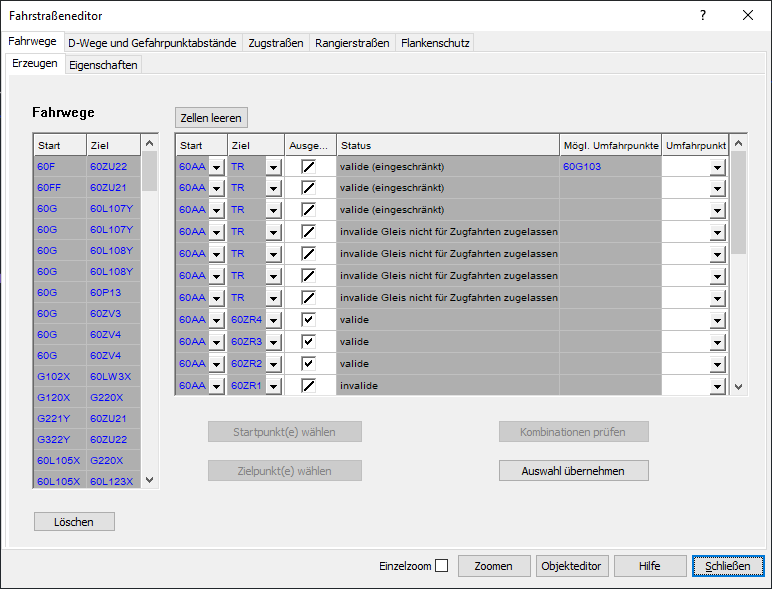
Bild: Zu erstellende Fahrwege, geprüft
oDie Eigenschaft 'Status' (J) wechselt von 'ungeprüft' auf einen der folgenden Status:
Status |
Bedeutung |
|---|---|
valide |
gültiger Fahrweg |
valide (eingeschränkt) |
Fahrweg zwischen Start- und Zielpunkt wurde gefunden, Gültigkeit ist vom Anwender zu prüfen |
invalide |
ungültiger Fahrweg |
invalide Gleis nicht für Zugfahrten zugelassen |
Fahrweg führt über ein Gleis, das nicht für Güterzüge, Reisezüge oder S-Bahnen zugelassen ist (Je nach Einstellung der zugehörigen Optionen für das zugrundeliegende Objekt 'Gleisbezeichnung', siehe Festlegen der Gleisbezeichnung im Bahnhofsbereich |
invalide Richtungen unterschiedlich |
Startsignal und Zielsignal des Fahrweges signalisieren entgegengesetzte Richtungen |
vorhanden |
Fahrweg existiert bereits im Projekt |
Tabelle: Auflistung der Status und deren Bedeutung bei der Gültigkeitsprüfung von Fahrwegen
oValide Fahrwege werden automatisch ausgewählt (I). Vorhandene, eingeschränkt valide oder invalide Fahrwege werden automatisch abgewählt.
oEingeschränkt valide Fahrwege, die in das Projekt übernommen werden sollen, sind separat auszuwählen.
oFahrwege, die zwar valide sind, aber nicht in das Projekt übernommen werden sollen, sind abzuwählen.
oMögliche Umfahrpunkte durch eine Weiche oder einen Gleisabschnitt werden in der Eigenschaft 'Mögl. Umfahrpunkte' (K) aufgelistet.
oDer zutreffende Umfahrpunkt kann über die Auswahlliste 'Umfahrpunkt' (L) ausgewählt werden.
5.Mit der Schaltfläche 'Auswahl übernehmen' (E) werden die ausgewählten Fahrwege erzeugt. Die Fahrwege werden mit den Eigenschaften 'Start' (G) und 'Ziel' (H) in der Liste der Fahrwege (M) angezeigt.
oBei einer Fahrstraße mit abhängiger Schlüsselsperre und einer Rangierstraße (ohne Schlüsselsperre) mit gleichem Start und Ziel sollte der Fahrweg zweimal definiert werden. Dieses Vorgehen wird zurzeit noch nicht unterstützt.
oDer Fahrweg ist ein PSO und wird nach dem Erzeugen als Bereichsobjekt auf dem Layer PRS-FAHRWEG abgelegt.
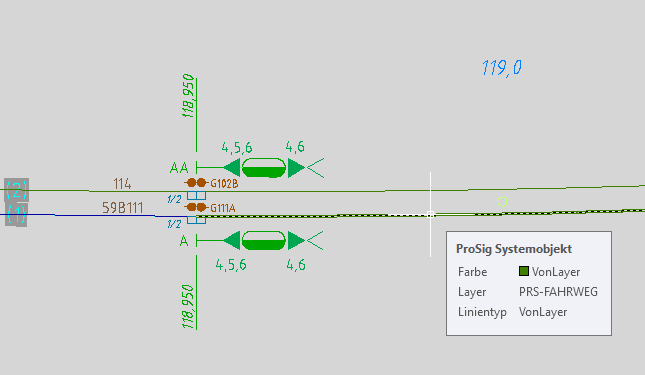
Bild: Erzeugter Fahrweg in der Zeichnung
6.Nach Markieren eines Fahrweges in der Liste (M) können mit der Schaltfläche 'Objekteditor' (N) die Eigenschaften des Fahrweges angezeigt werden. Wurden mehrere Fahrwege in der Liste (M) markiert, werden die Eigenschaften aller markierten Objekte gleichzeitig angezeigt.
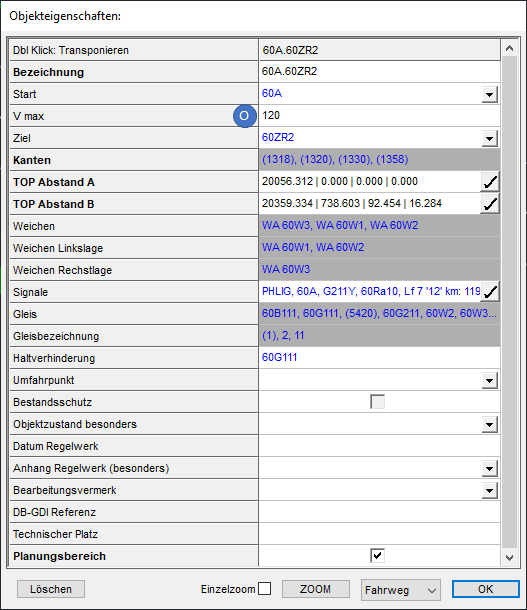
Bild: Eigenschaften eines Fahrwegs
oDie auf dem Fahrweg liegenden Objekte werden in den entsprechenden Eigenschaften abgelegt.
oFür die Eigenschaft 'V max' (O) ist die Geschwindigkeit anzugeben, die bei Zugstraßen mit diesem befahrenen Teil ohne Einschränkung durch Zs3 gefahren würde.
7.Vor erneuter Erstellung von Start- / Zielkombinationen ist die Liste (F) mit der Schaltfläche 'Zellen leeren' (A) zu leeren. (Voraussetzung für Schritt 1.)
8.Zum Festlegen der Zuweisungen zur Haltverhinderung, zur expliziten Freimeldung und zur abhängigen Schlüsselsperre eines vorhandenen Fahrweges kann auf der Hauptregisterkarte 'Fahrwege' die Unterregisterkarte 'Eigenschaften' ausgewählt werden.
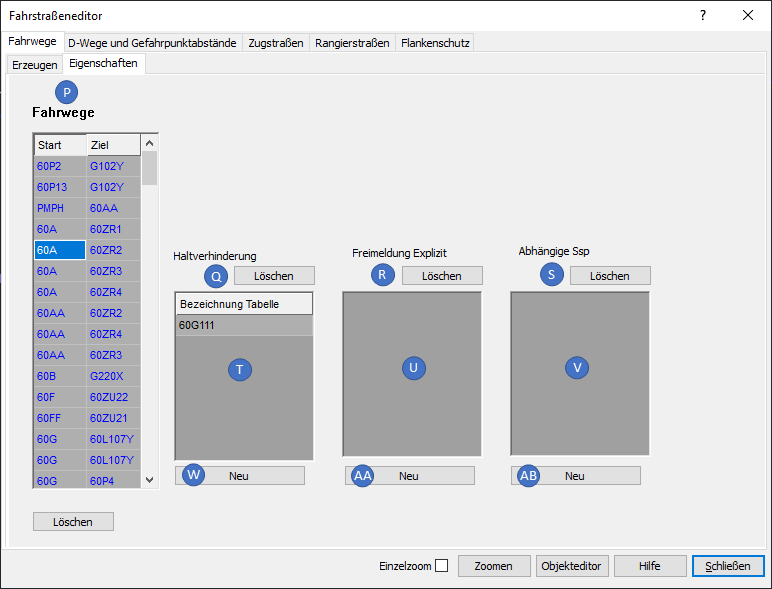
Bild: Registerkarte 'Eigenschaften' für den markierten Fahrweg A.ZR2
9.In der Liste 'Fahrwege' (P) ist der Fahrweg zu markieren, dessen Eigenschaften festgelegt werden sollen.
10.Mit der Schaltfläche 'Neu' (W) kann dem markierten Fahrweg ein in der Zeichnung vorhandener Freimeldeabschnitt zur Haltverhinderung zugewiesen werden.
oEs können ein oder mehrere Freimeldeabschnitte in der Zeichnung ausgewählt werden. Die Auswahl wird mit der Eingabetaste oder durch Klicken in die Zeichnung bestätigt.
oNach dem Bestätigen der Auswahl wird die Bezeichnung des Freimeldeabschnitts in der Liste (T) angezeigt.
oDiese Eigenschaft entspricht der Spalte 6 der Zugstraßentabelle.
11.Nach dem Markieren von Freimeldeabschnitten in der Liste (T) können die Verlinkungen als Haltverhinderung zu einem Fahrweg mit der Schaltfläche 'Löschen' (Q) gelöst werden. Die zugehörigen Objekte 'Freimeldeabschnitt' bleiben danach weiterhin in der Zeichnung bestehen.
12.Mit der Schaltfläche 'Neu' (AA) kann dem Fahrweg ein in der Zeichnung vorhandener Freimeldeabschnitt für die explizite Freimeldung zugewiesen werden.
oEs können ein oder mehrere Freimeldeabschnitte in der Zeichnung ausgewählt werden. Die Auswahl wird mit der Eingabetaste oder durch Klicken in die Zeichnung bestätigt.
oNach dem Bestätigen der Auswahl wird die Bezeichnung des Freimeldeabschnitts in der Liste (U) angezeigt.
13.Nach dem Markieren von Freimeldeabschnitten in der Liste (U) können die Verlinkungen für die explizite Freimeldung zu einem Fahrweg mit der Schaltfläche 'Löschen' (R) gelöst werden. Die zugehörigen Objekte 'Freimeldeabschnitt' bleiben danach weiterhin in der Zeichnung bestehen.
14.Mit der Schaltfläche 'Neu' (AB) kann dem markierten Fahrweg eine in der Zeichnung vorhandene abhängige Schlüsselsperre zugewiesen werden.
oEs können ein oder mehrere Schlüsselsperren in der Zeichnung ausgewählt werden. Die Auswahl wird mit der Eingabetaste oder durch Klicken in die Zeichnung bestätigt.
oNach dem Bestätigen der Auswahl wird die Bezeichnung der Schlüsselsperre in der Liste (V) angezeigt.
oDiese Eigenschaft entspricht der Spalte 5 der Zugstraßentabelle.
15.Nach dem Markieren von Schlüsselsperren in der Liste (V) können die Verlinkungen als abhängige Schlüsselsperre zu einem Fahrweg mit der Schaltfläche 'Löschen' (S) gelöst werden. Die zugehörigen Objekte 'Schlüsselsperre' bleiben danach weiterhin in der Zeichnung bestehen.
